آموزش حرفهای دستور اندازه گذاری اتوماتیک در اتوکد + فیلم

اندازه گذاری سریع در اتوکد به چه شکل است؟ حتما با شنیدن اسم دستور Quick Dimension اولین چیزی که به ذهنتان خطور میکند، دستور اندازه گذاری اتوماتیک در اتوکد است. در این مقاله با آکادمی عمران همراه باشید تا با اندازه گذاری پشت سر هم در اتوکد آشنا شده و یاد بگیرید چگونه از این فرمان استفاده کنید تا به سرعت ترسیماتتان را اندازه گذاری کنید.

آموزش حرفهای نقشه کشی ساختمان با اتوکد
دستور اندازه گذاری اتوماتیک در اتوکد
حتما تا به حال برایتان پیش آمده است که یک سری موضوع متوالی و به هم پیوسته در صفحه اتوکد داشته باشید و بخواهید اندازه هر کدام را مشخص کنید.
قطعا اندازه گذاری هر آبجکت به صورت جدا جدا کاری سخت و زمانبر هست و شما نیاز دارید که با زدن گزینهای به یک باره همه مقادیر را مشخص کنید.
در این مقاله به توضیح مفصل درباره این دستور پرداختهایم پس با ما همراه باشید.
اما ابتدا قبل از این که به مطالعه ادامه مقاله بپردازید توصیه میکنیم فیلم زیر را مشاهده کنید تا به زبانی ساده با کلیات این دستور و ریزه کاریهای مربوط به آن آشنا شوید.
اندازه گذاری سریع در اتوکد
برای فعال کردن اندازه گذاری سریع در اتوکد، باید یکی از سه روش زیر را انتخاب کنید:
- تایپ حروف اختصاری Qdim که معرف Quick Dimension است و فشردن کلید Enter
- استفاده از منوی کرکرهای Dimension و پیدا کردن دستور Quick Dimension
- در سربرگ Annotation از ریبون به بخش Dimension بروید و روی Quick کلیک کنید.

۳۰ ساعت آموزش حرفهای دفترفنی و ساختمان سازی
اندازه گذاری پشت سر هم در اتوکد
بعد از وارد شدن به دستور Quick Dimension زیر مجموعههای مختلفی را مشاهده میکنید که در این بخش به توضیحات مربوط به هر کدام از آنها میپردازیم.
-
زیرمجموعه Continuos (اندازه گذاری متوالی)
از این زیر مجموعه برای اندازه گذاری متوالی روی موضوعات انتخابی استفاده میشود.
برای اجرای این فرمان به منوی کرکرهای Dimension رفته و بر روی Quick Dimension کلیک کنید.
با اجرای دستور اندازه گذاری سریع در اتوکد، عبارت Select geometry to dimension در خط فرمان ظاهر میشود و از شما بخشهایی که قصد اندازه گذاری آنها را دارید طلب میکند.
در این مرحله بایستی بخشهایی که میخواهید اندازه گذاری کنید را انتخاب کنید و کلید Enter را بفشارید.
در مرحله بعد، از خط فرمان بر روی Continue کلیک کنید و یا اینکه حرف C را تایپ کرده و Enter را بفشارید.
حالا مشاهده میکنید که با جابه جا کردن ماوس و قرار دادن در جای مناسب مقادیر بخشهای مورد نظرتان مشخص میشود.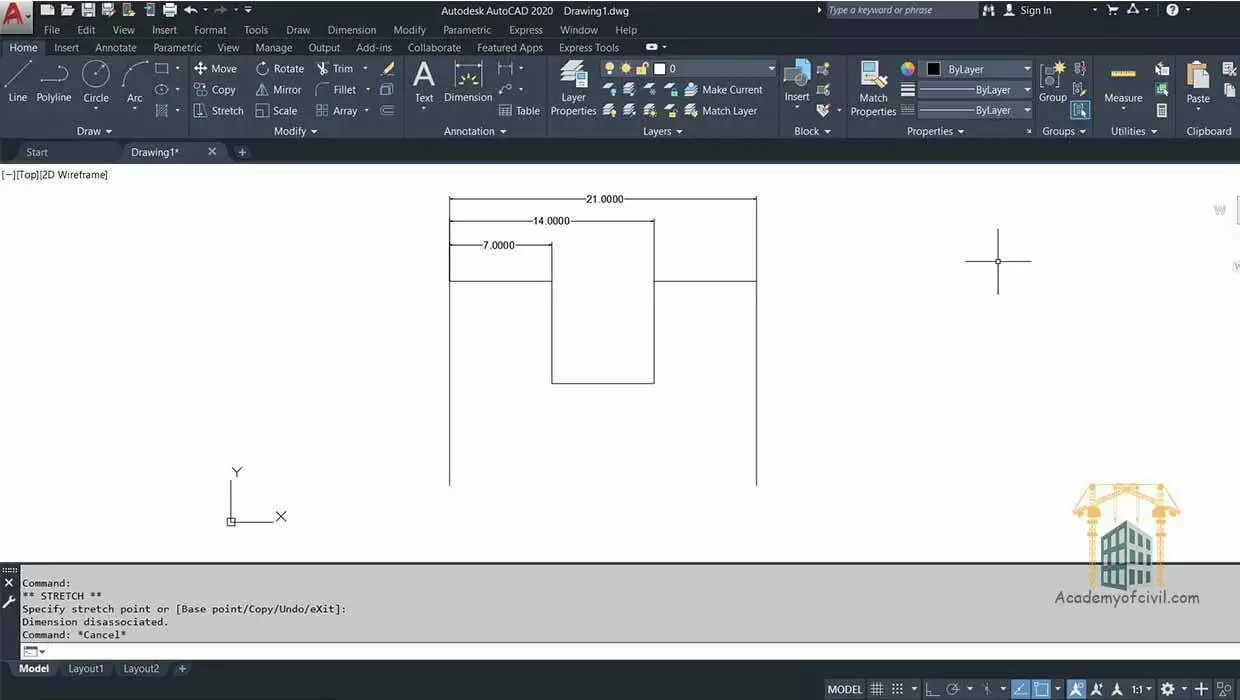
-
زیر مجموعه Staggered (اندازه گذاری یکدرمیان)
از این زیر مجموعه برای اندازه گذاری یکی در میان رو موضوعات انتخابی استفاده میشود.
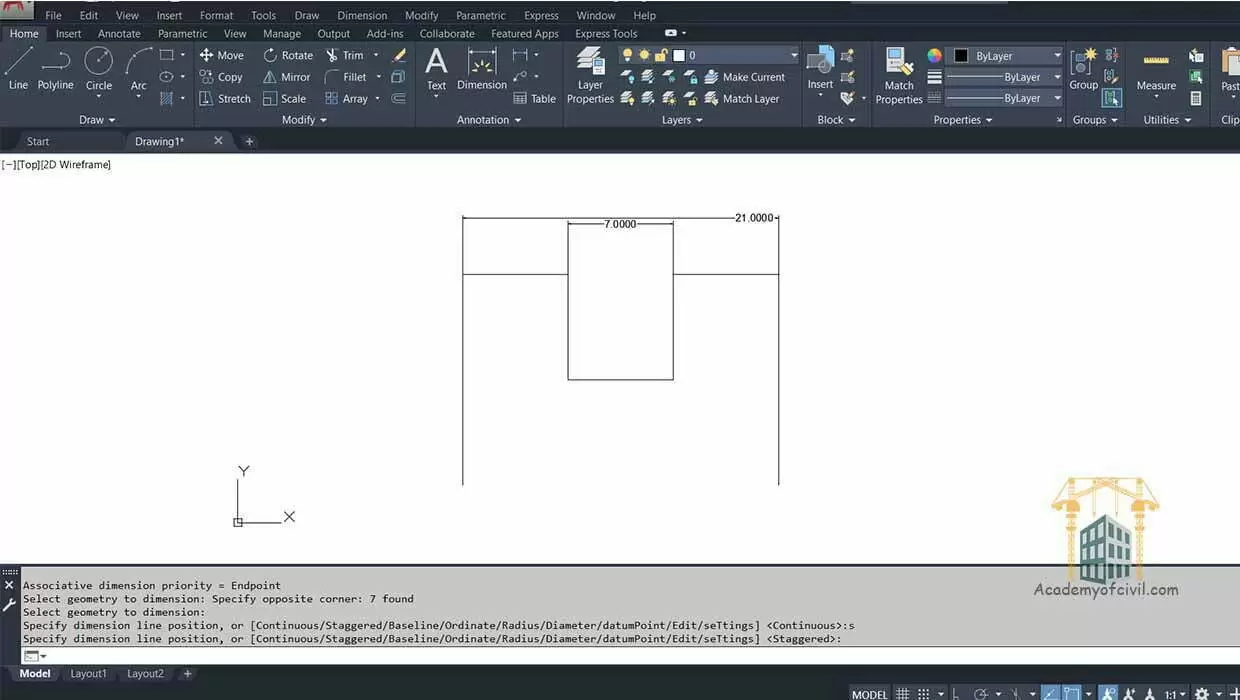
پس از اجرای فرمان اندازه گذاری اتوماتیک در اتوکد و انتخاب موضوعات برای رفتن به این زیر مجموعه، حرف S را در خط فرمان تایپ کنید و یا این که بر روی Staggered کلیک کنید تا با جابه جا کردن ماوس و انتخاب مکان مناسب، اندازهها درج شوند.
-
زیرمجموعه Baseline (اندازه گذاری مبنایی)
از این زیر مجموعه برای اندازه گذاری نسبت به یک نقطه مبنا استفاده میشود. 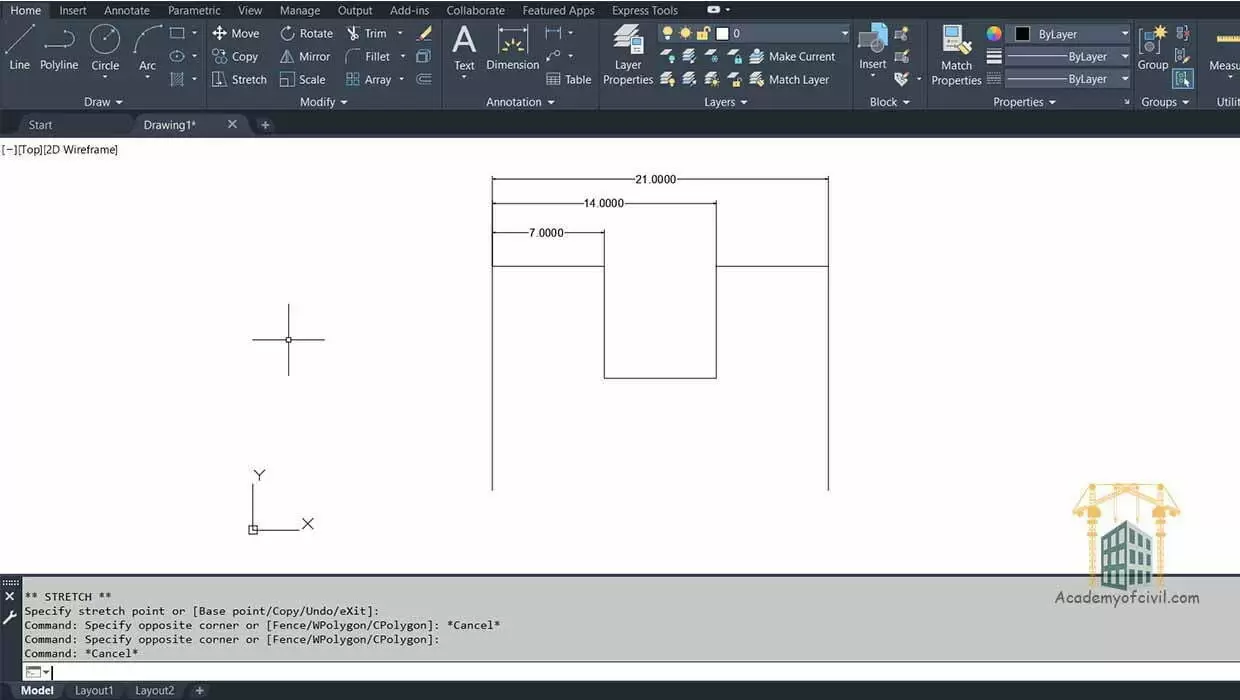 پس از اجرای دستور Qdim یا Quick dimension در اتوکد و انتخاب موضوعات برای رفتن به این زیر مجموعه حرف B را در خط فرمان تایپ کنید و یا این که بر روی Baseline کلیک کنید تا با جا به جا کردن ماوس و انتخاب مکان مناسب، اندازهها درج شوند.
پس از اجرای دستور Qdim یا Quick dimension در اتوکد و انتخاب موضوعات برای رفتن به این زیر مجموعه حرف B را در خط فرمان تایپ کنید و یا این که بر روی Baseline کلیک کنید تا با جا به جا کردن ماوس و انتخاب مکان مناسب، اندازهها درج شوند.
-
زیر مجموعه Ordinate (اندازه گذاری مختصاتی)
با استفاده از این زیر مجموعه میتوانید مختصات نقاط را در جهت X و یا Y مشخص کنید.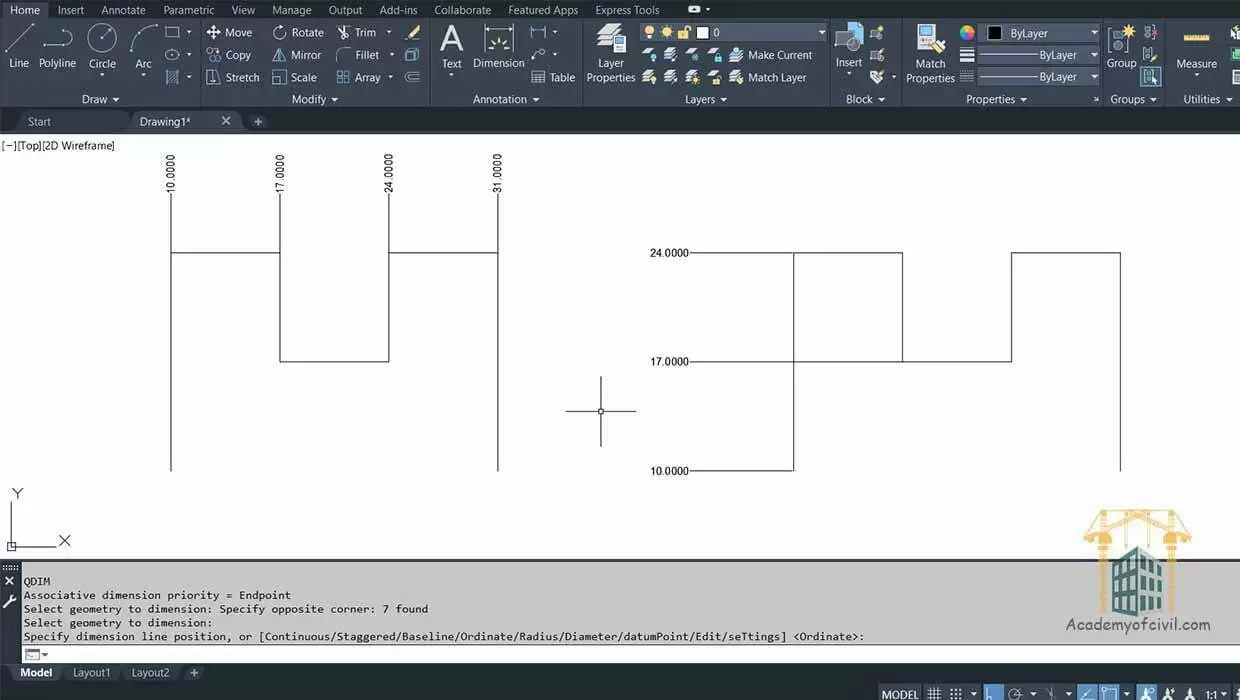 پس از اجرای فرمان اندازه گذای اتوماتیک در اتوکد و انتخاب موضوعات برای رفتن به این زیر مجموعه حرف O را در خط فرمان تایپ کنید و یا این که برروی Ordinate کلیک کنید تا با جا به جا کردن ماوس در جهت X و یا Y و انتخاب مکان مناسب، مقادیر آن جهت درج شوند.
پس از اجرای فرمان اندازه گذای اتوماتیک در اتوکد و انتخاب موضوعات برای رفتن به این زیر مجموعه حرف O را در خط فرمان تایپ کنید و یا این که برروی Ordinate کلیک کنید تا با جا به جا کردن ماوس در جهت X و یا Y و انتخاب مکان مناسب، مقادیر آن جهت درج شوند.
-
زیر مجموعههای Radius و Diameter (اندازه گذاری شعاع و قطر)
این دو، دو زیر مجموعه متفاوت از دستور Qdim در اتوکد هستند.
در صورتی که بخواهید شعاع را درج کنید از زیر مجموعه Radius و در صورتی که قصد تعیین کردن مقدار قطر را دارید، باید از Diameter استفاده کنید.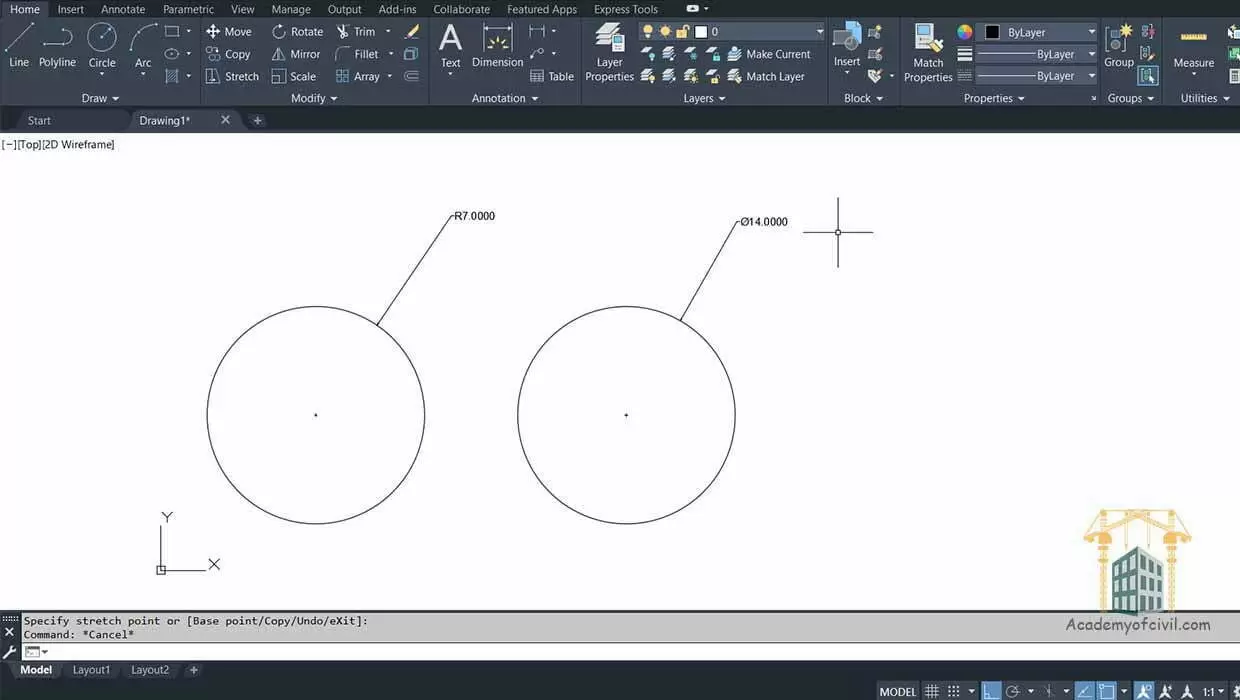 پس از اجرای دستور Qdim در اتوکد و انتخاب موضوعات برای رفتن به این زیرمجموعه حرف R یا D را در خط فرمان تایپ کنید و یا این که بر روی هرکدام کلیک کنید تا با جابجا کردن ماوس و انتخاب مکان مناسب، اندازهها درج شوند.
پس از اجرای دستور Qdim در اتوکد و انتخاب موضوعات برای رفتن به این زیرمجموعه حرف R یا D را در خط فرمان تایپ کنید و یا این که بر روی هرکدام کلیک کنید تا با جابجا کردن ماوس و انتخاب مکان مناسب، اندازهها درج شوند.
-
توضیح مختصر زیرمجموعههای datumPoint و Edit و settings
زیر مجموعه datumPoint
از این زیر مجموعه برای تغییر نقطه مبنا در اندازه گذاری متوالی و مبنایی استفاده میشود.
زیر مجموعه Edit
برای ویرایش بعضی رئوس انتخابی توسط برنامه از این زیرمجموعه استفاده میشود.
زیر مجموعه setings
با استفاده از این زیر مجموعه میتوانیم به جای گیرهی End point که به صورت پیش فرض فعال است، گیره Intersection را فعال کنیم. در ادامه پیشنهاد میکنیم برای آشنایی بیشتر با نکات این نرم افزار حتما به آموزش اتوکد آکادمی عمران سر بزنید.
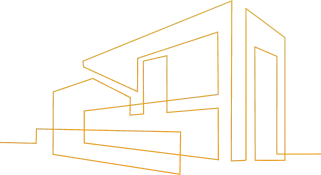
مسیر پیشنهادی مطالعه مقالات آکادمی عمران
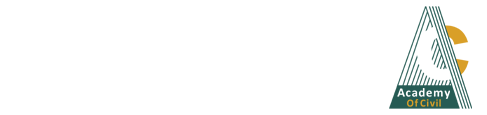












دیدگاه خود را بنویسید
نشانی ایمیل شما منتشر نخواهد شد. بخش های مورد نیاز علامت گذاری شده اند *