آموزش حرفهای اجرای دستور فلت شات در اتوکد از صفر تا صد

دستور flatshot در اتوکد از مجموعه دستورات سه بعدی است که برای تبدیل فایل سه بعدی به نمای دو بعدی از جنس بلوک، مورد استفاده قرار میگیرد. نکتهای که باید قبل از اجرای دستور فلت شات در اتوکد به آن توجه کرد، این است که باید از فهرست نماها، نمای مورد نیاز خودتان را انتخاب کنید. در این مقاله با ما در آکادمی عمران همراه باشید تا با تمام ریزه کاریهای مربوط به این دستور آشنا شوید.
دستور flatshot در اتوکد
برای اجرای دستور flatshot در اتوکد، ابتدا باید از محیط دو بعدی وارد محیط سه بعدی شوید که برای انجام آن، باید از نوار ابزار دسترسی سریع، تیک گزینه Workspace را بزنید. با انجام مرحله قبل منوی کرکرهای Workspace برای شما ایجاد میشود، روی آن کلیک کنید و گزینه 3D Modeling را انتخاب کنید. برای این که خیلی راحتتر با مراحل اجرای این دستور آشنا شوید، توصیه میکنیم در ابتدا فیلم زیر را مشاهده کرده سپس به مطالعه ادامه مقاله بپردازید.
روشهای اجرای دستور flatshot در اتوکد
بعد از آن که وارد فضای سه بعدی شدید، با استفاده از یکی از روشهای زیر میتوانید دستور flatshot را فعال کنید.
- تایپ دستور flatshot در خط فرمان و فشردن کلید Enter
- انتخاب دستور flatshot از پنل Section در سربرگ Home
- انتخاب دستور flatshot از پنل Section در سربرگ Solid
- انتخاب دستور flatshot از پنل Section در سربرگ Mesh
اجرای دستور فلت شات در اتوکد
همانطور که گفتیم بعد از وارد شدن به فضای سه بعدی در این نرم افزار، با تایپ کردن عبارت flatshot را در خط فرمان و فشردن کلید Enter، دستور فلت شات در صفحه ترسیم ظاهر میگردد.

در ادامه به توضیحات هر قسمت در پنجره دستور flatshot در اتوکد میپردازیم پس با ما همراه باشید.
بخش Destination در فلت شات
با استفاده از این بخش که از سه قسمت تشکیل شده، محل قرار گیری نماهای ایجادی تعیین میگردد.
- گزینه Insert as new block
با استفاده از این گزینه، نماها مانند یک بلوک ایجاد میشوند.
- گزینه Replace existing block
با استفاده از این گزینه، میتوانید نماهای ایجادی را جایگزین یکی از بلوکهای موجود کنید.
- گزینه Export to a file
با استفاده از این گزینه، نماهای ایجادی در یک پوشهی مشخص با پسوند dwg یا dwt قرار میگیرند.
بخش Foreground lines در فلت شات
با استفاده از این بخش، نوع و رنگ خطوط اصلی نماها تعیین میشود.
- گزینه color
با استفاده از این گزینه، رنگ خطهای اصلی تعیین میشود.
- گزینه Linetype
با استفاده از این گزینه، نوع خط خطهای اصلی را تعیین میکنید.
بخش Obscured lines در فلت شات
با استفاده از امکانات این بخش، نمایش، نوع و رنگ خطوط پشت نمای اصلی در نماها را تعیین میکنید.
- گزینه Show
با استفاده از این گزینه، خطوط پشت نمای اصلی ظاهر میشوند.
- گزینه color
با استفاده از این گزینه، رنگ خطوط پشت نمای اصلی را تعیین میکنید.
- گزینه Linetype
با استفاده از این گزینه، نوع خط خطوط پشت نمای اصلی تعیین میکنید.
دکمه Creat
با کلیک بر روی این دکمه، نماها در صفجه ترسیم ایجاد میشوند.

بیش از ۵۰ ساعت آموزش حرفهای ولی رایگان دفترفنی و ساختمان سازی
زیرمجموعههای دستور flatshot در اتوکد
همانطور که مشاهده کردید، دستور flatshot در اتوکد از یک سری زیر مجموعه تشکیل شده که در ادامه به توضیحات آن میپردازیم.
- زیرمجموعه Basepoint
با استفاده از این زیر مجموعه، میتوان نقطه مبنا را تعیین کرد.
- زیرمجموعه Scale
با استفاده از این زیرمجموعه، تغییرات مقیاس در جهتهای مختلف دستگاه مختصات را تعیین میکنید.
- زیرمجموعه X
با استفاده از این زیر مجموعه، تغییر مقیاس در جهت محور X را تعیین میکنید.
- زیرمجموعه Y
با استفاده از این زیرمجموعه، میتوان تغییر مقیاس در جهت محور Y را تعیین کرد.
- زیرمجموعه Z
با استفاده از این زیرمجموعه، تغییر مقیاس در جهت محور Z را تعیین میکنید.
- زیرمجموعه Rotate
با استفاده از این زیرمجموعه، زاویه چرخش تعیین میشود.
مثال برای دستور flatshot در اتوکد
برای اجرای دستور و آشنایی بیشتر، یک نمای دو بعدی از یک مکعب مستطیل که در وسط آن یک استوانه قرار دارد تهیه میکنیم. در مرحله اول میبایست، با استفاده از دستور Box یک مکعب مستطیل رسم کنید.برای مثال مختصات گوشه اول را 20,20 و مختصات گوشه دوم را عدد 30,40 وارد کنید.
همچنین برای ارتفاع مکعب، عدد 10 را وارد کنید و Enter را بفشارید تا به این ترتیب مکعب مستطیل ترسیم شود.

در مرحله بعدی، برای اجرای بهتر دستور یک استوانه در وسط مکعب مستطیل ترسیم کنید.
برای این کار دستور Cylinder را اجرا کنید. مختصات مرکز دایرهی استوانه را در نقطه 25,30,10 قرار داده و شعاع دایرهی استوانه را عدد 3 قرار دهید.
در نهایت برای ارتفاع استوانه، عدد 10 وارد کنید و کلید Enter را بفشارید تا استوانه هم ترسیم گردد.
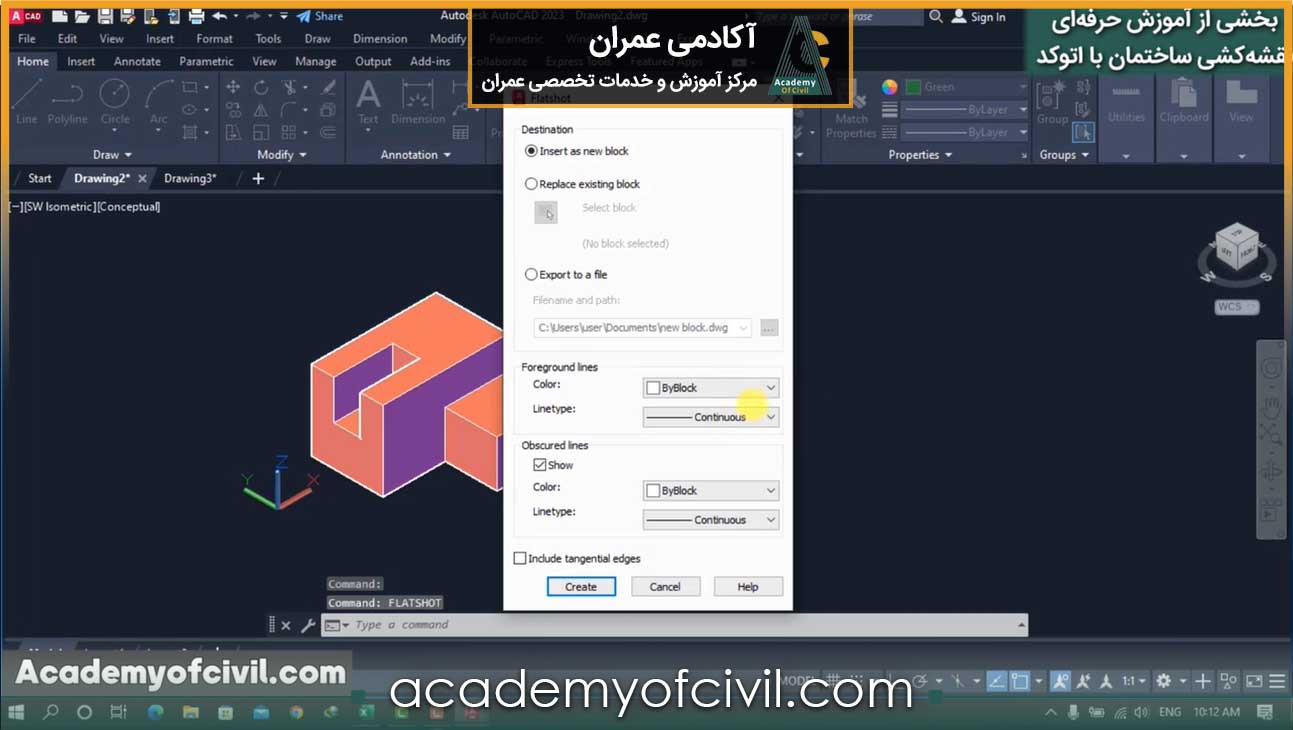
در مرحله آخر، عبارت flatshot را در خط فرمان تایپ کنید و کلید Enter را بفشارید، عبارت زیر در خط فرمان ظاهر میشود.
Command: FLATSHOT
Units: Inches Conversion: 1.0000
[Specify insertion point or [Basepoint/Scale/X/Y/Z/Rotate
به این معنا که نقطه قرار گرفتن نما را تعیین کنید.
در حالی که در نمای Top قرار داریم، عدد 40,10 را به عنوان نقطه قرار گرفتن نما وارد کنید و Enter را بفشارید.
عبارت زیر در خط فرمان ظاهر میشود:
:<Enter X scale factor, specify opposite corner, or [Corner/XYZ] <1
که به معنی تعیین ضریب مقیاس در جهت X است. همان عدد یک که پیشفرض هم هست را وارد کرده و Enter را بفشارید.
عبارت :<Enter Y scale factor <use X scale factor در خط فرمان ظاهر میشود که از شما ضریب مقیاس در جهت Y را درخواست میکند. عدد 1 را وارد کنید و کلید Enter را بفشارید.
در نهایت عبارت زیر در خط فرمان ظاهر میشود که از شما زاویه چرخش را میخواهد، عدد 0 را وارد کنید و کلید Enter را بفشارید.
:<Specify rotation angle <0
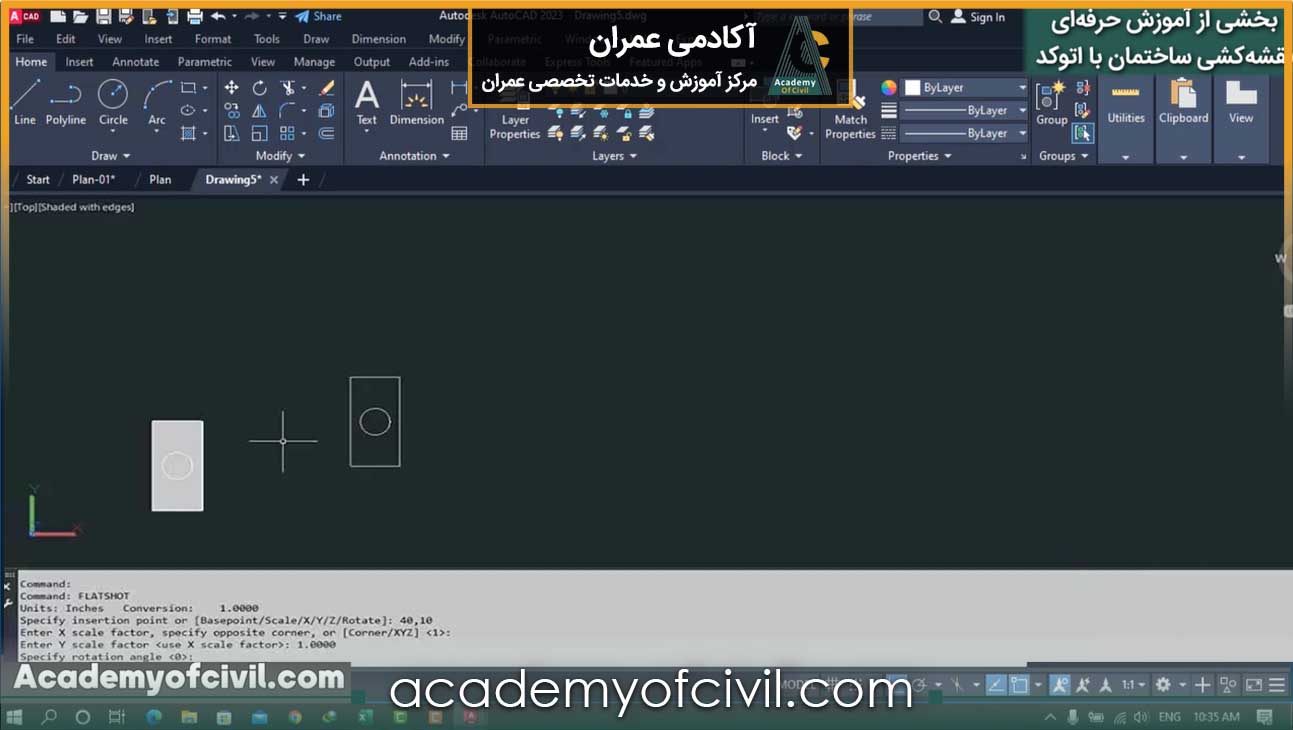
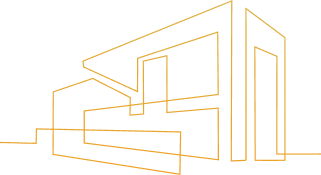
مسیر پیشنهادی مطالعه مقالات آکادمی عمران
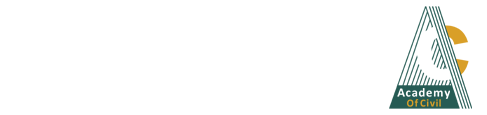










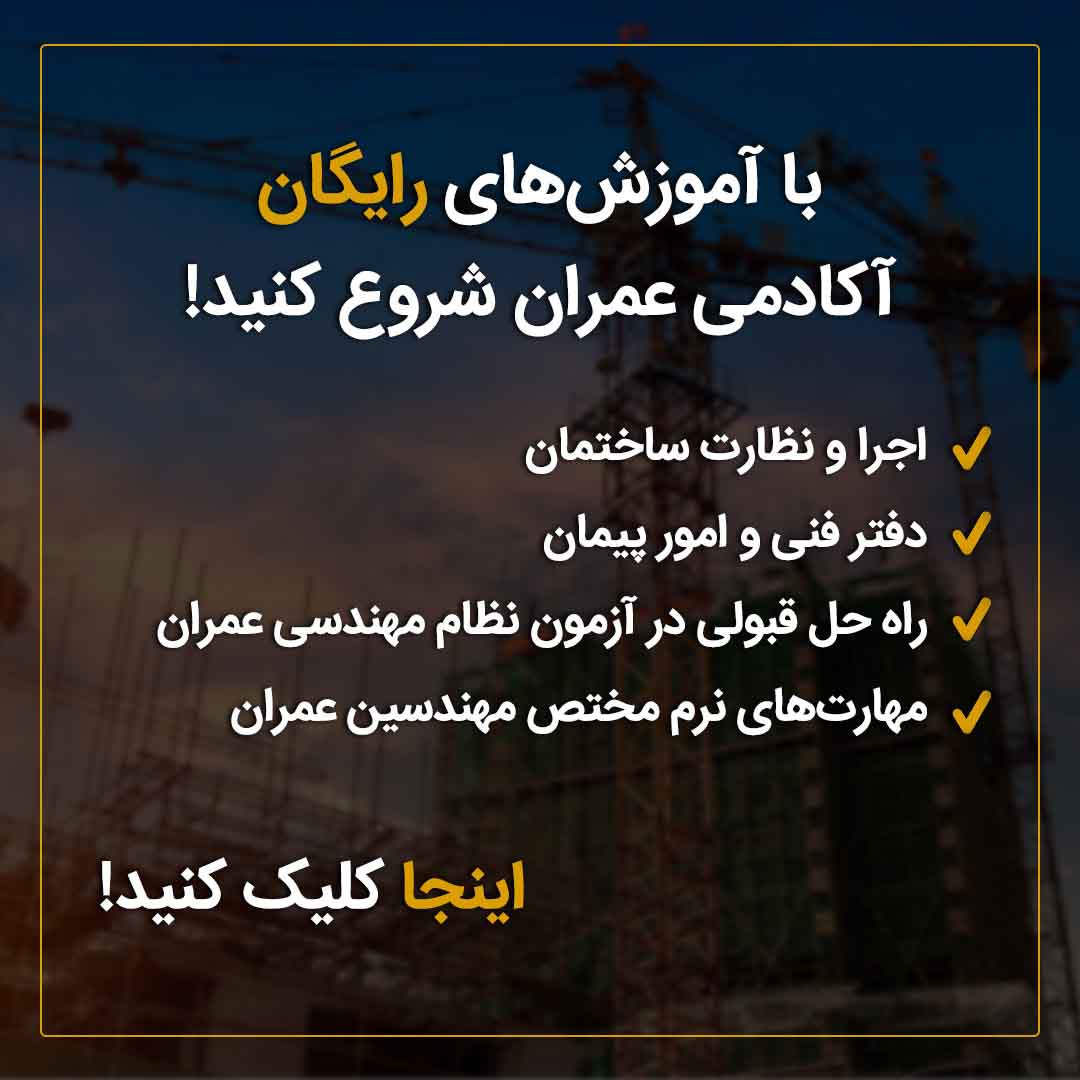





دیدگاه خود را بنویسید
نشانی ایمیل شما منتشر نخواهد شد. بخش های مورد نیاز علامت گذاری شده اند *