دستور snap در اتوکد از صفر تا صد در یک مقاله همراه با فیلم

چقدر با دستور osnap در اتوکد آشنا هستید؟ حتما میدانید که برای برای نقطه یابی دقیق در اتوکد از دستور Object snap tracking یا Osnap باید استفاده کرد. در این مقاله با ما همراه باشید تا با تمام ریزه کاریهای دستور snap در اتوکد و فعال کردن تنظیمات اسنپ در اتوکد آشنا شده و با دست پر از آکادمی عمران خارج شوید.
دستور OSnap در اتوکد
برای فعال کردن اسنپ در اتوکد، تنظیمات آن یا رفع مشکل اسنپ باید به طور کامل و جامع با بخش دستور osnap آشنا باشیم تا با استفاده از این فرمانهای کمک رسم، در ترسیم موضعات هر چه بهتر عمل کنیم.
توصیه میکنیم قبل از مطاله ادامه مقاله، در ابتدا فیلم زیر را مشاهده کنید تا با دید بهتر و جامعتری به مطالعه ادامه مقاله بپردازید.
فعال کردن دستور snap در اتوکد
برای فعال کردن این بخش شما دو راه دارید:
- استفاده از کلید F3
- فعال سازی از بخش کمک رسمها
شما با هر بار زدن F3 گزینه Snap را خاموش و روشن میکنید. همچنین از بخش کمک رسمها، در قسمت پایینی اتوکد هم میتوانید این کار را انجام دهید.
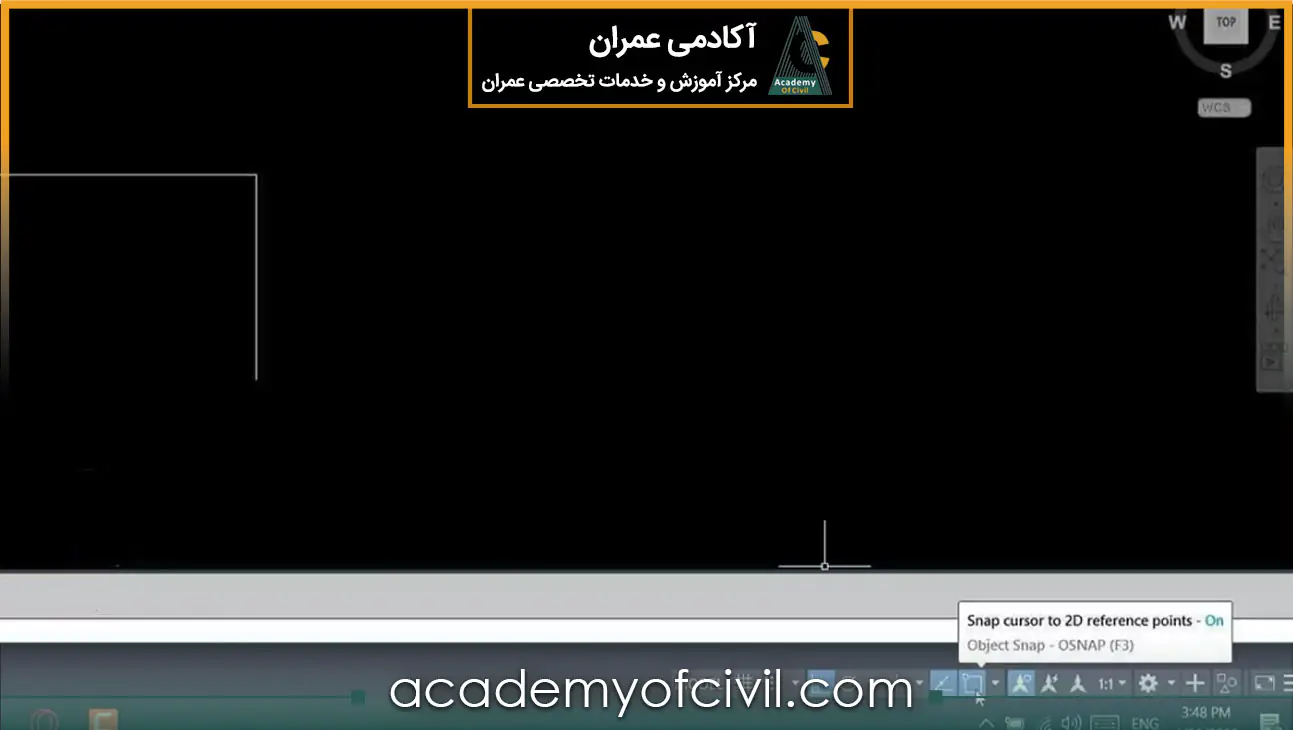
ولی در این موارد یک مشکل وجود دارد که ممکن است شما هم با این مشکل برخورد کرده باشید.
این مشکل فعال نبودن بعضی گیرهها در هنگام روشن بودن OSnap است و شما بعد از فعال کردن متوجه میشوید که بعضی از گیرههای کمکی فعال نیست. در این شرایط پیش میآید این است که حال باید چه کنید؟
فعال کردن گیرههای اسنپ در اتوکد
در ابتدا برای فعال کردن گیرهها باید وارد تنظیمات Snap در اتوکد شده و سپس یکی از دو روش زیر را انتخاب کنید:
- اجرای دستور OSnap
- از طریق بخش کمک رسمها
همچنین شما میتوانید در خط فرمان OS را تایپ کنید و وارد تنظیمات Snap شوید یا از فلش کنار Snap در بخش کمک رسمها، گزینه Object snap setting را انتخاب کنید تا در این حالت وارد پنجره تنظیمات Snap در اتوکد شوید.
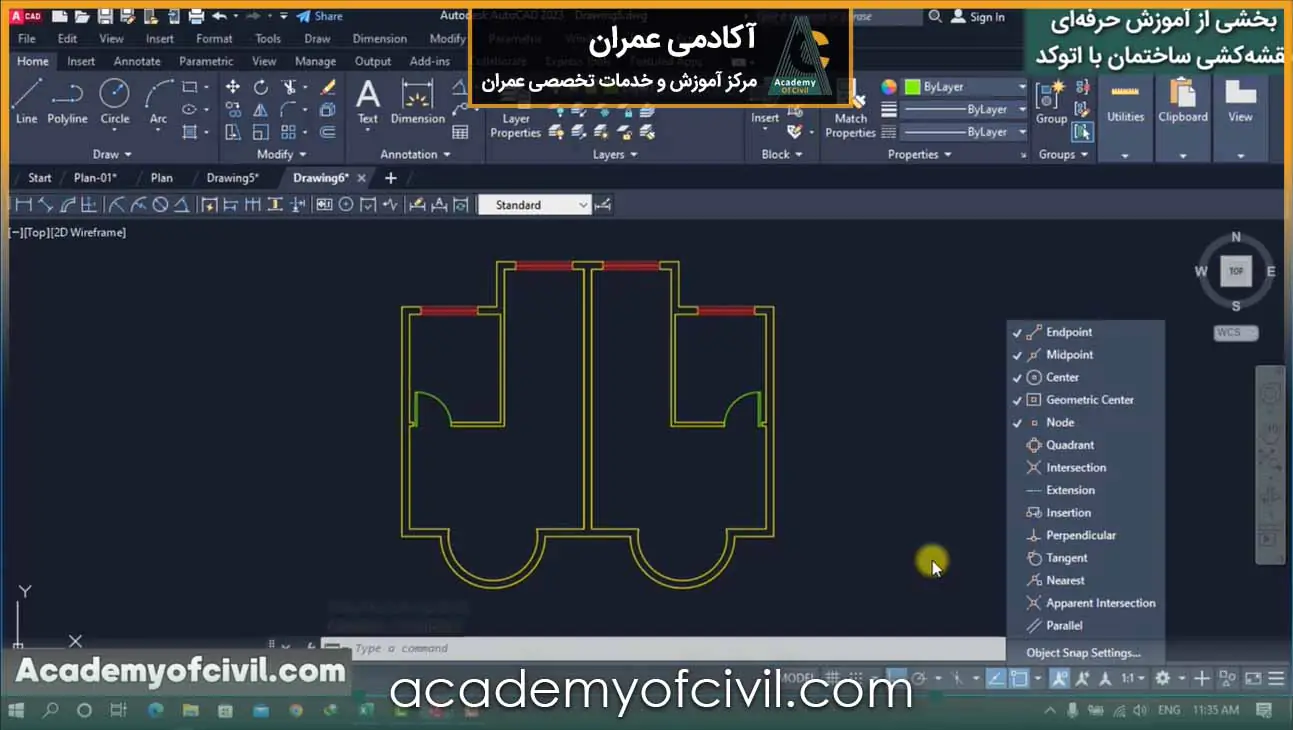
تنظیمات گیرههای اسنپ در اتوکد
همانطور که گفتیم،شما در پنجره تنظیمات، گیرههای مختلفی را میبینید. این گیرهها کاربردهای مختلفی در اتوکد دارند اما تمامی آنها به نقطه یابی دقیق در اتوکد کمک میکنند. در ادامه این مقاله ما تک تک این گیرهها را به شما معرفی میکنیم، پس با ما همراه باشید.
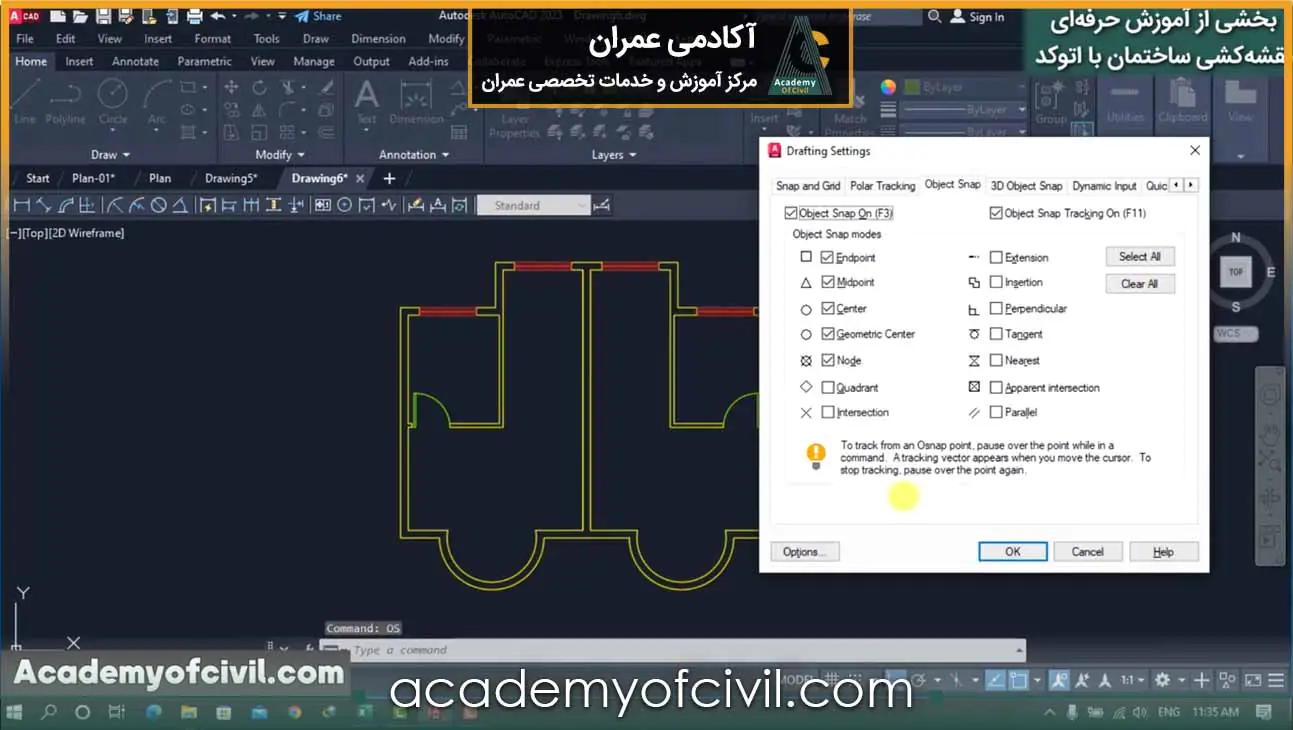

بیش از ۵۰ ساعت آموزش حرفهای ولی رایگان دفترفنی و ساختمان سازی
انواع گیرههای اسنپ
- گیره Endpoint
در صورتی که این گیره فعال باشد، شما میتوانید به سادگی نقاط شروع و پایان موضوعات را پیدا کنید و اگر با نشانگر بر روی شروع و پایان موضوعات بروید، یک مربع سبز رنگ روشن میشود که نشان دهنده نقطه مورد نظر است.
- گیره Midpoint
این گیره نقاط میانی موضوعات را نمایان میکند.
- گیره Center
از این گزینه برای نشان دادن مرکز دایره در اتوکد استفاده میشود.
- گیره Geometric center
این گیره وسط هر موضوع بستهای از جمله مستطیل را به شما نمایش میدهد.
- گیره Node
برای نمایش نقاط یا Point در نرم افزار استفاده میشود.
- گیره Quadrant
هر دایره دارای ۴ Quadrant هست که با فعال بودن این گیره نمایش داده میشود.
- گیره Intersection
این گیره محل برخورد دو ترسیم را نمایان میکند.
- گیره Extension
با استفاده ار این گیره میتوان امتداد ترسیمات را به صورت خط چین نشان داد.
- گیره Insertion
گیرهای که برای نوشتهها در اتوکد استفاده میشود و شما میتوانید در نوشتهها با گرفتن این گیره آن را جابه جا کنید.
- گیره Perpendicular
در رسمها به پیدا کردن زاویه عمود یا همان ۹۰ درجه کمک میکند.
- گیره Tangent
کمک میکند تا شما یک مماس بر روی دایرهها، بیضیها و کمانها ایجاد کنید.
- گیره Nearest
نزدیکترین نقطه بر روی یک موضوع، برای ادامه ترسیمات را به شما نمایش میدهد.
- گیره Apparent intersection
محل برخورد قطرهای یک Polyline را به ما نمایش میدهد.
- گیره Parallel
با ایجاد خط چینهایی به شما کمک میکند خطوطی موازی با ترسیمات قبلی رسم کنید.
فعال کردن تمام گیره ها در اتوکد
شما میتوانید برای این که کارها را به راحتی انجام دهید از گزینه Select all استفاده کنید تا همهی گیرهها فعال شوند. فقط دقت داشته باشید که در زمانهایی ممکن است لازم داشته باشید که یکی از این گیرهها فعال شوند و بقیه غیرفعال باشند که برای این کار هم راه حلی وجود دارد.
فعال کردن یک گیره در یک زمان خاص
در زمانی که تمام گیرهها فعال هستند، اگر در قسمتی از ترسیم شما فقط نیاز به یکی از این گیرهها داشته باشید، میتوانید در فضای کار اتوکد Shift را نگه دارید و کلیک راست موس را بزنید. در این حالت گزینههای مختلف دستور OSnap در اتوکد را مشاهده میکنید. سپس شما میتوانید یکی از آنها را فعال کنید و تا زمانی که شما کار دیگر در اتوکد نکنید فقط این بخش از نقطه یابی در اتوکد به طور دقیق فعال خواهد بود.
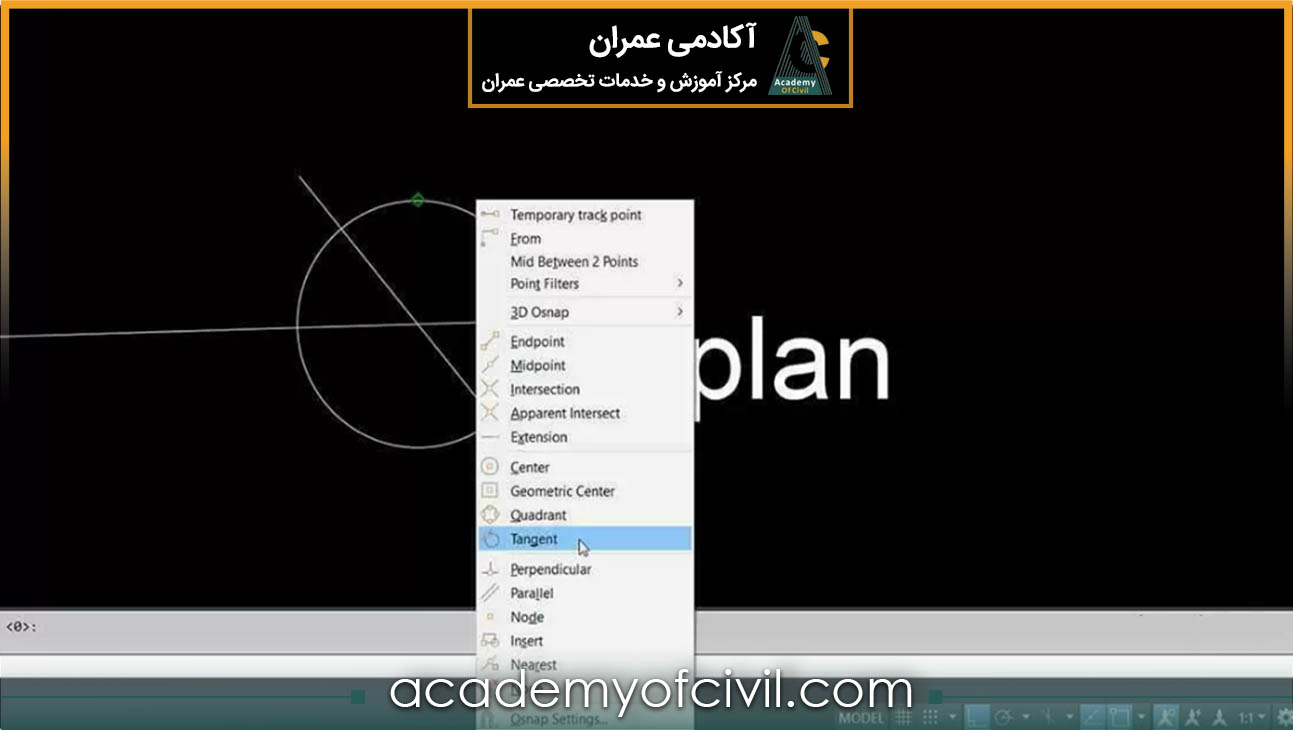
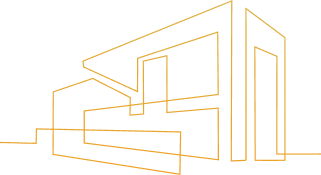
مسیر پیشنهادی مطالعه مقالات آکادمی عمران
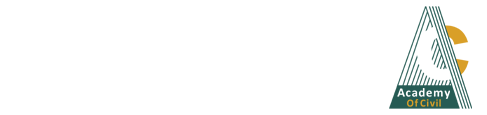










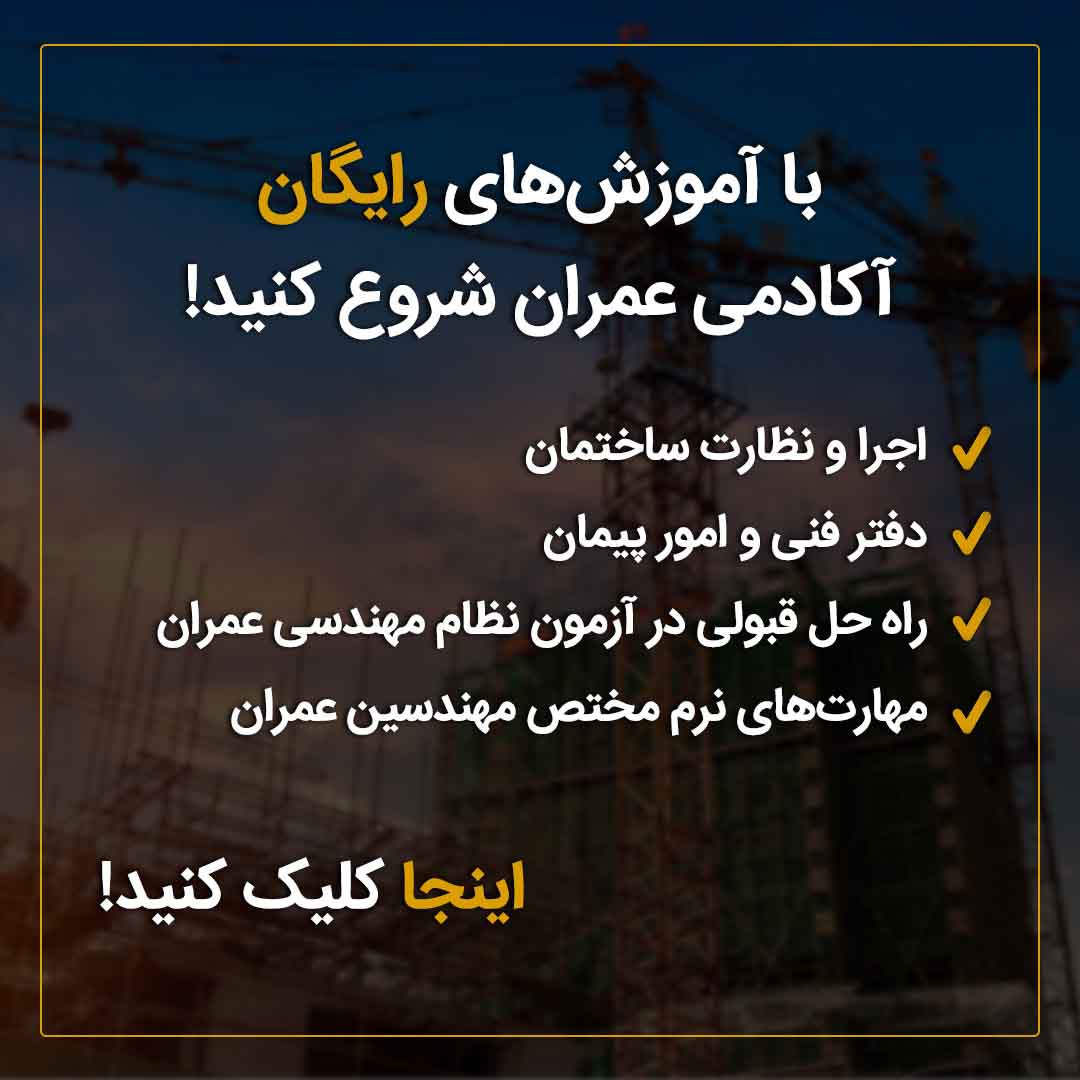





گیره Geometric center خود به خود غیرفعال می شه، علتش رو می شه بفرمایید؟
کمک ابزار Geometric center فقط زمانی دیده میشه و قابل استفاده س که ترسیم بهم پیوسته یا PolyLine باشه اگر ترسیم با Line ترسیم شده باشه فعال نمیشه