آموزش وارد کردن مختصات در اتوکد همراه با فیلم و عکس

حتما تا به حال به این مورد برخورد داشتهاید که بخواهید مختصات نقاط نقشه مورد نظرتان را در اتوکد داشته باشید اما با وارد کردن مختصات در اتوکد آشنایی نداشته باشید؟ یا این که لیسپ درج مختصات نقاط در اتوکد چیست؟ همانطور که میدانید یکی از راههای معمول برای این کار، استفاده از دستور Ordinate، استفاده از لیسپ درج مختصات نقاط در اتوکد یا دستور MCOR در اتوکد هست و با این دستور، خیلی راحت میتوانید این کار را انجام دهید. برای آشنایی با تمام ریزه کاریهای این بخش با ما همراه باشید.

بیش از ۵۰ ساعت آموزش حرفهای ولی رایگان دفترفنی و ساختمان سازی
وارد کردن مختصات در اتوکد
در ابتدای این مقاله پیشنهاد میکنیم برای راحتی و درک بیشتر این مبحث، فیلم زیر را قبل از مطالعه ادامه مقاله، مشاهده کنید. این فیلم تنها قسمت کوتاهی از آموزش اتوکد آکادمی عمران میباشد. پیشنهاد میکنیم برای مشاهده سایر فیلمها حتما به این آموزش سر بزنید.
حتما تا کنون از خود پرسیدهاید که برای وارد کردن مختصات در اتوکد چه کارهایی را باید انجام داد؟ در پاسخ باید بگوییم برای وارد کردن مختصات یک نقطه در اتوکد کافی است که کلمه point را در نوار ابزار فرمان (خط فرمان) تایپ کنید و سپس مقدار x و y را مشخص کنید.
دقت داشته باشید برای این که نقطه مورد نظر روی نقشه را به مختصات وارد شده در برنامه ببریم، کافی است که move را در خط فرمان تایپ کرده و نقشه را select میکنیم.
سپس enter را زده و نقطه مورد نظر برای base point را انتخاب کرده و نقشه را به نقطه مختصاتی که تعیین کرده بودیم، منتقل میکنیم.
پیدا کردن مختصات در اتوکد
یکی از راحتترین روشها برای پیدا کردن مختصات نقاط روی نقشه، استفاده از دستور ordinate است. برای این کار از قسمت Dimension در نوار ابزار بالا، وارد بخش Ordinate شده و سپس روی نقطه مورد نظر کلیک کنید. مشاهده میکنید که در هر جهتی آن را بکشید (چه x چه y) مختصات نقطه مورد نظر در آن راستا را به شما میدهد. اگر خط را به سمت چپ و راست بکشید، X را به شما نشان داده و اگر به سمت بالا یا پایین بکشید، Y آن نقطه را به شما نشان میدهد.
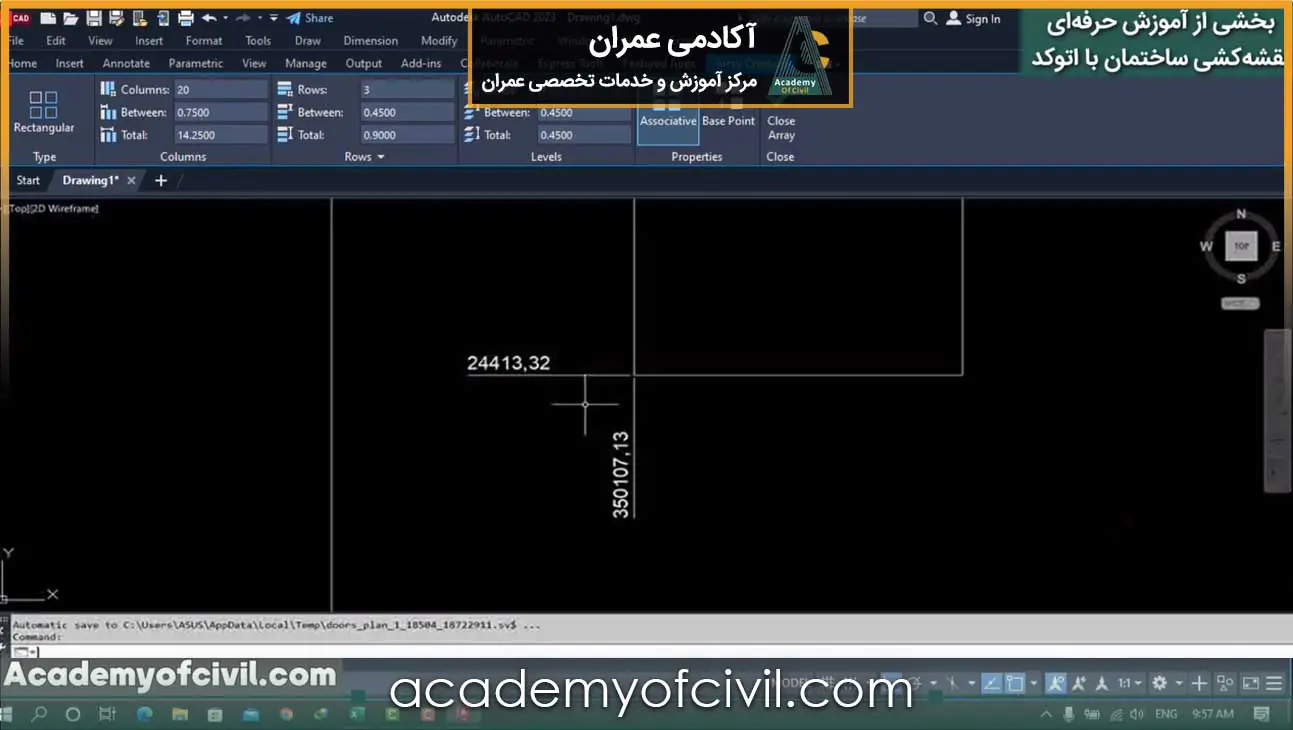
برای فهم بهتر این موضوع حتما این مرحله را به تنهایی تمرین کنید تا بتوانید در کارهای خود به راحتی از این مهارت استفاده کنید. همچنین با تایپ کردن list در خط فرمان میتوانید لیست اطلاعات نقطه مورد نظر، (مثل مختصات نقطه) را مشاهده کنید.
لیسپ درج مختصات نقاط در اتوکد چیست؟
در این حالت ما موضوعاتی داریم که میخواهیم مختصات نقاط آن را در نقشه داشته باشیم. برای فراخوانی lisp ابتدا فایل دانلود شده را از حالت zip خارج کنید. سپس در فضای اتوکد، وارد منوی کرکرهای Tools شده، از داخل منوها وارد بخش Autolisp شوید و Load application را بزنید.

بیش از ۵۰ ساعت آموزش حرفهای ولی رایگان دفترفنی و ساختمان سازی
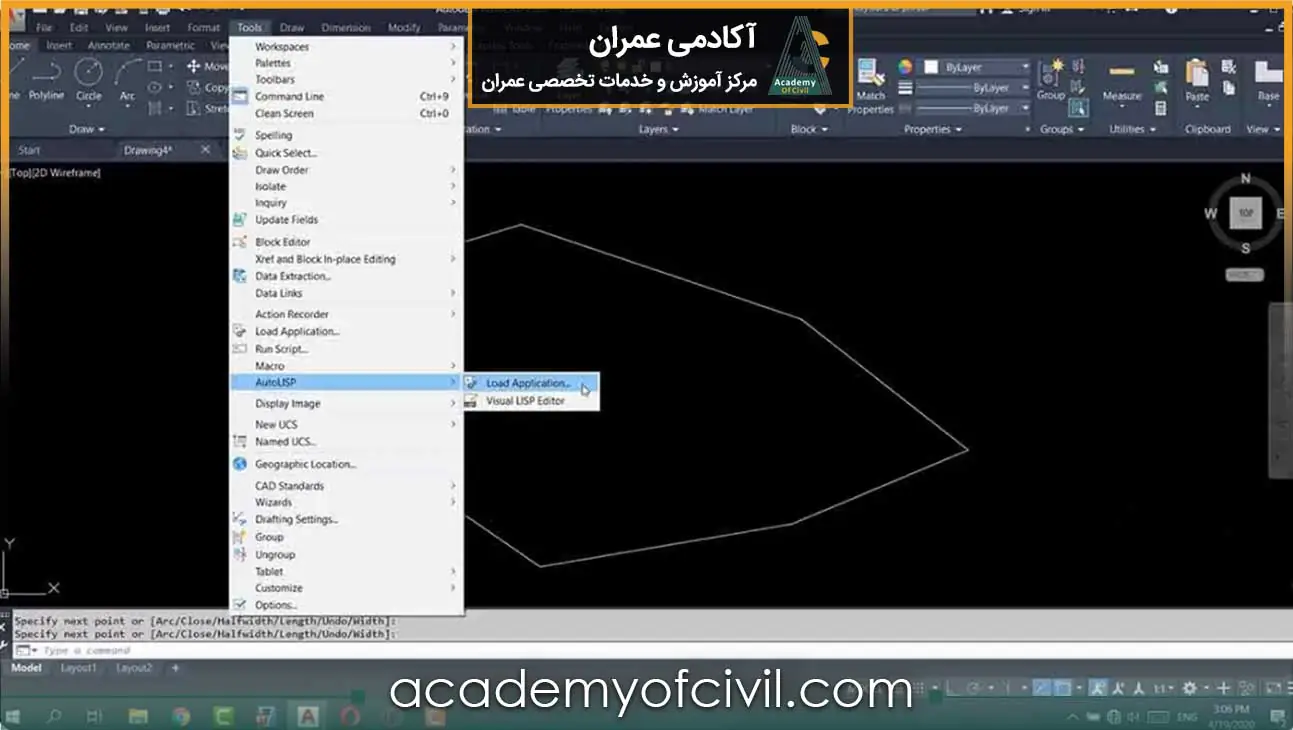
سپس فایل lisp که از حالت فشرده خارج کردید را انتخاب کرده و Load را بزنید. در این حالت قابلیت دستور MCOR یا درج و نوشتن مختصات در اتوکد فعال شده و میتوان از آن استفاده کرد.
پس از این کار فرمان MCOR را در خط فرمان تایپ کنید و سپس اینتر را بزنید. کافی است بعد از این کار روی یک نقطه کلیک کنید در این حالت شما میتوانید مختصات آن نقطه را در صفحه ببینید.
بعد از کلیک هم از فرمان خارج نشوید تا نقطه بعدی را کلیک کنید و به این ترتیب شما میتوانید مختصات نقاط مورد نظر خود را در اتوکد داشته باشید. در انتها هم با زدن دکمه Esc از دستور خارج شوید.
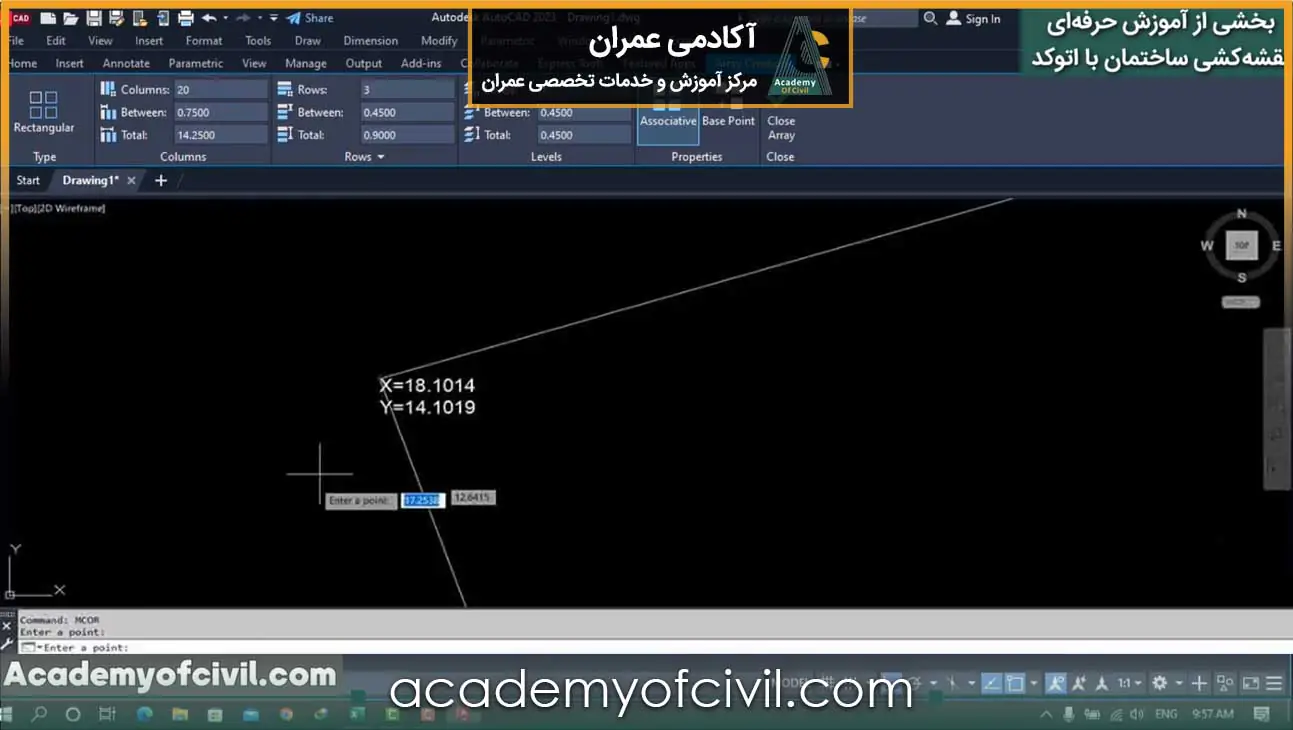
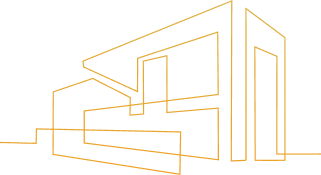
مسیر پیشنهادی مطالعه مقالات آکادمی عمران
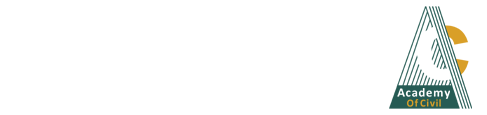










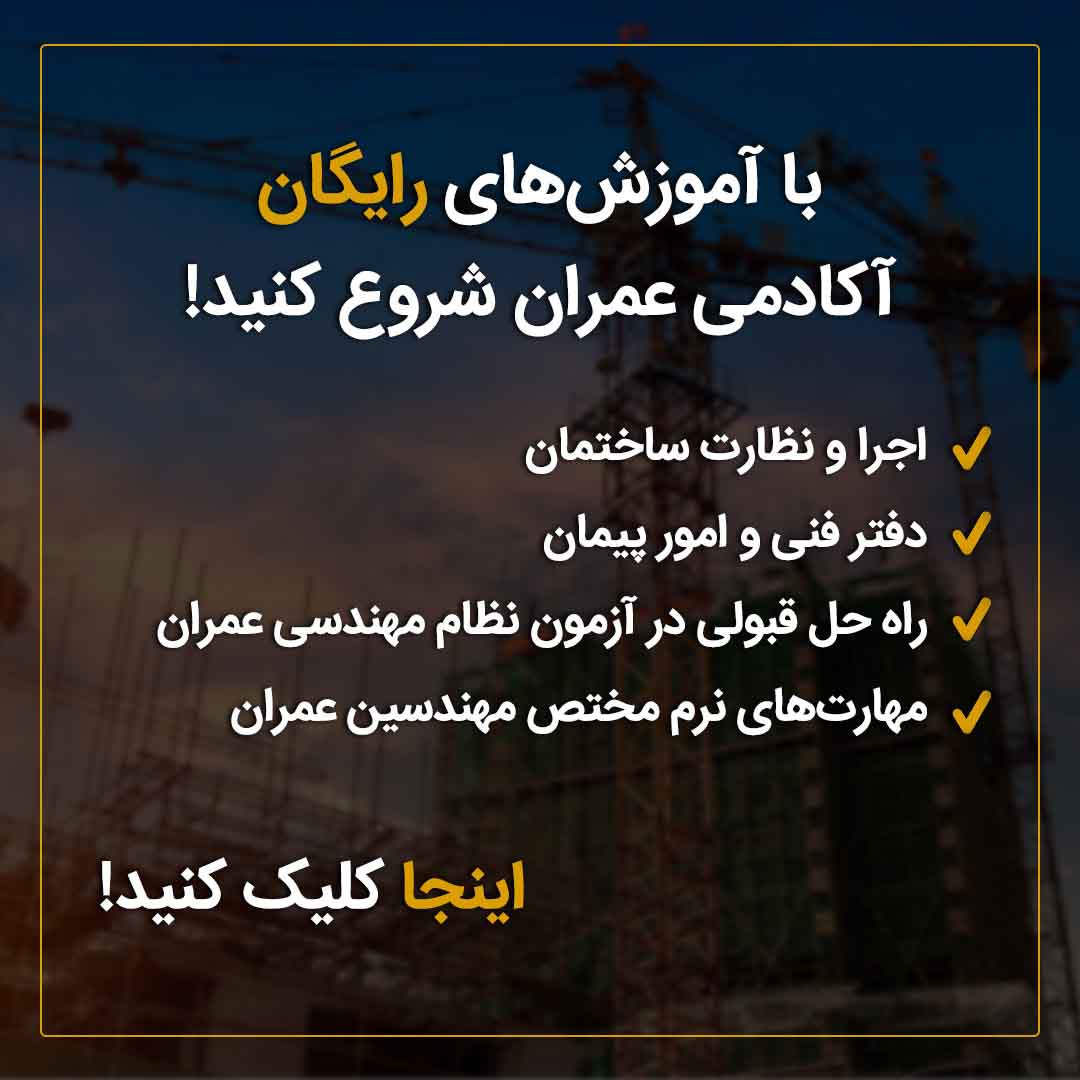





باسلام و احترام ممنون بابت مطالب مفیدتون ببخشید من فایل lisp رو طبق دستوری که نوشتین load کردم ولی وقتی دستور mcor رو اجرا میکنم عمل نمیکنه؟ ممنون میشم از راهنماییتون
سلام وقت بخیر
بعضی از lisp ها با ورژنهای مختلف سازگار نیستند سعی کنید lisp های بالاتر برای آخرین ورژن رو دانلود و استفاده کنید
واقعا عالی بود
ممنون از حسن نظر و لطف شما
خیلی ممنون ازتون مفید بود
سلام وقتتون بخیر
خوشحالیم این مقاله براتون مفید بود.
موفق باشید.
خیلی عالی بود ❤️❤️❤️
ممنونیم از حسن نظرتون .