فراخوانی بلوک در اتوکد از صفر تا صد در یک مقاله + فیلم

نحوه استفاده از بلوک های اماده در اتوکد به چه شکل است؟ همانطور که میدانید برای فراخوانی بلوک در اتوکد و استفاده از آن، روشها و آموزشهای مختلفی وجود دارد. شما میتوانید خودتان بلوکها را ایجاد کنید یا این که آنها را از یک فایل دیگر فراخوانی کنید. برای این منظور، در این مقاله با ما در آکادمی عمران همراه باشید تا ریزه کاریهای طرز استفاده از فرمان بلاک در اتوکد را به طور کامل بررسی میکنیم.

بیش از ۵۰ ساعت آموزش حرفهای ولی رایگان دفترفنی و ساختمان سازی
فراخوانی بلوک در اتوکد
حتما تا به حال از خود پرسیدهاید که آیا میتوان علاوه بر بلاکهایی که خودمان میسازیم، بلاکهای آماده را وارد نرم افزار کنیم؟ در پاسخ باید بگوییم بله.
برای این کار کافی است شما در خط فرمان i را تایپ کرده و اینتر بزنید تا وارد دستور insert در این نرم افزار شوید.
توصیه میکنیم در ابتدا و پیش از خواندن ادامه مقاله، فیلم زیر را مشاهده و تمرین کنید تا با این دستور بیشتر آشنا شوید.
همانطور که در فیلم بالا گفتیم، شما با وارد شدن به این دستور علاوه بر این که میتوانید بلاکهای جدیدی را وارد صفحتون بکنید، میتوانید ببینید اصلا چه بلاکهایی در صفحه دارید و حتی دوباره از همانها استفاده کنید.
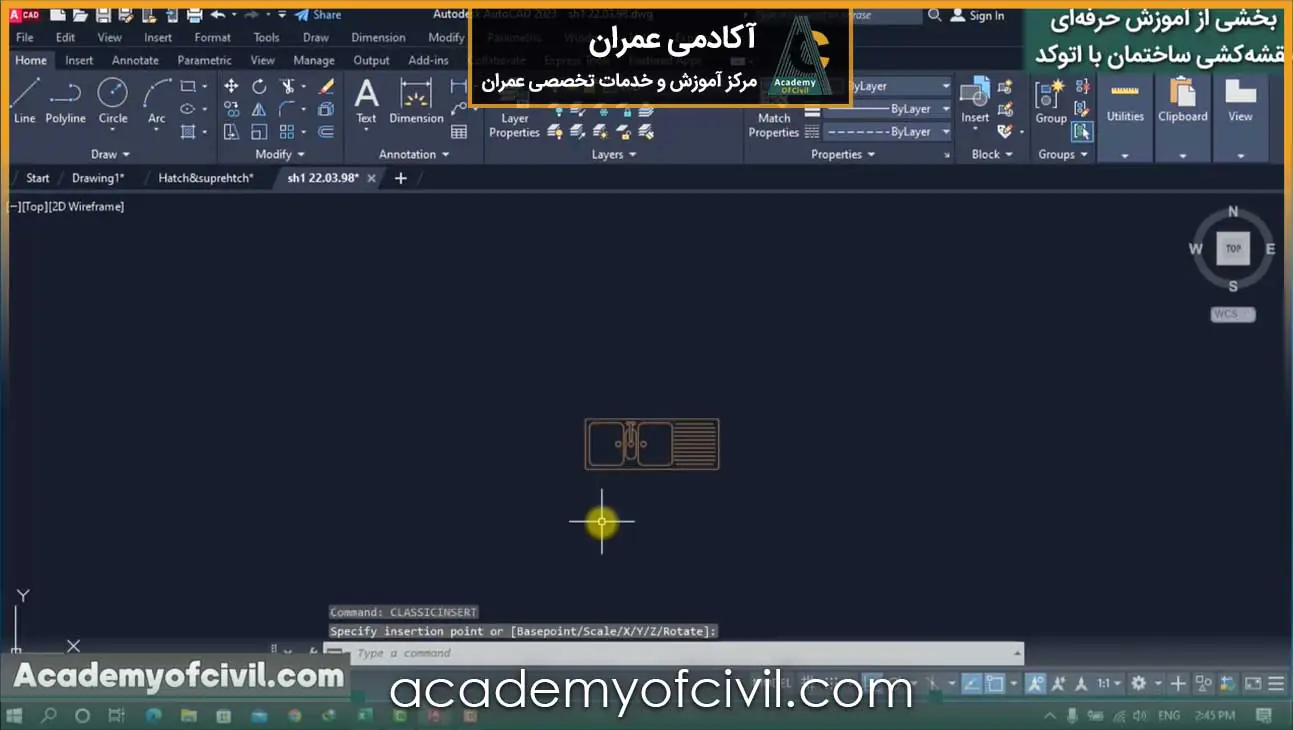
نحوه استفاده از بلوک های اماده در اتوکد
بعد از وارد شدن به دستور insert با چهار بخش مواجه میشوید که در ادامه مقاله به بررسی هر کدام از آنها میپردازیم.
- Current
این بخش شامل آخرین بلاکهایی است که قبلا در این موضوع استفاده کرده بودید.
- Recent
این بخش شامل بلاکهایی است که خودتان ساختهاید یا این که قبلا یک بار در صفحه نرم افزار آنها را باز کرده و مورد بررسی قرار دادید.
- Favorites
این قسمت یکی از پر کابردترین بخشهای این دستور است و با استفاده از آن میتوانید بلاکهای مورد علاقتون را دسته بندی کنید.
- Libraries
در بخش Libraries میتوانید مانند قسمت Favorites، بلاکهای آمادهای که در یک پلان دیگر استفاده شده است را بارگذاری کرده و در صفحه خودتان آنها را قرار دهید.
برای این کار در ابتدا باید روی دکمه Open block libraries کلیک کنید، سپس پلانی را که بلاک مورد نظرتان را دارد، بارگذاری نمایید.
همچنین شما از قسمت option در این بخش، میتوانید تنظیمات مورد نیاز مثل scale، rotation یا angle را برای بلاکهای برکذاری شده تغییر دهید.
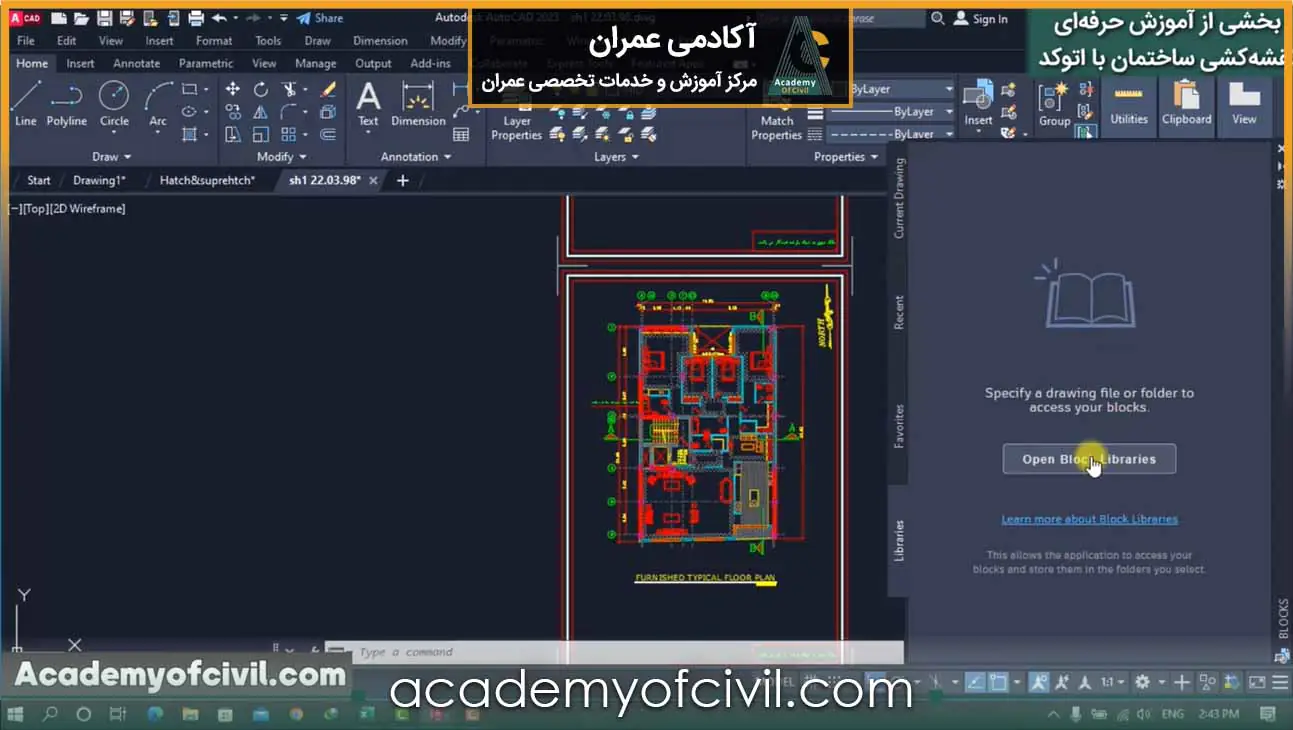
بلوک در اتوکد
فایلهای بلوک معمولا به صورت فایل dwg ارائه میشوند و برای دسترسی به آنها ابتدا باید این فایلها را در نرم افزار Autocad باز کنید. در حالت کلی، این بلاکها از دو حال خارج نیستند:
- تک تک بلوکها به صورت پکپارچه هستند.
- بلوکها هنوز یکپارچه نشدهاند.
اگر بلوکها به صورت یکپارچه نباشند ابتدا باید آنها را توسط فرمان Block یکپارچه کنیم، سپس از آنها استفاده کنیم. دلیل این کار این است که در ادامهی کار، به هم پیوسته نبودن این بلوکها، میتواند کار را با مشکل مواجه کند.
در ادامه این مقاله به توضیحات مربوط به ایجاد یک بلاک و سپس یکپارچه کردن آن میپردازیم، پس تا انتها با ما همراه باشید.
ایجاد بلوک در اتوکد
در مرحله اول برای ایجاد بلوک، بایدحرف B را در خط فرمان تایپ کرده و اینتر را بزنید تا این پنجره مربوط به ایجاد بلوک ظاهر شود.
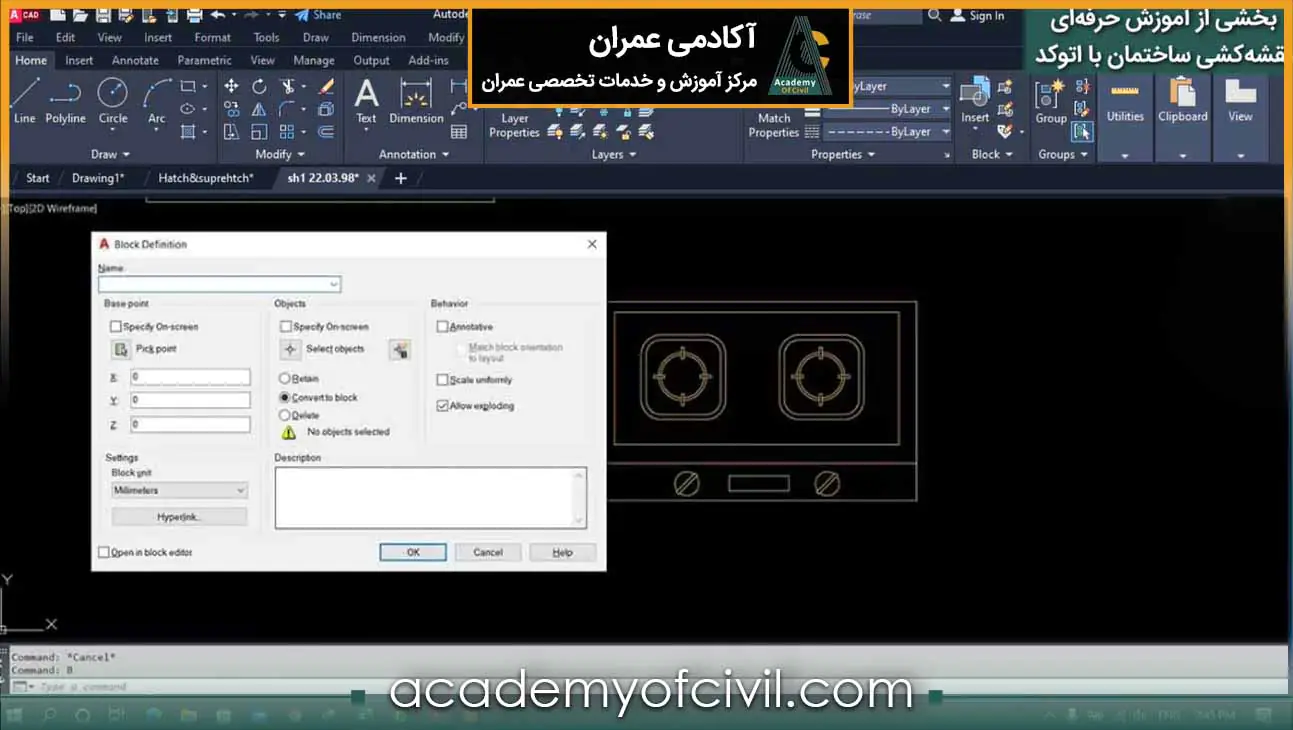
سپس در قسمت name یک اسم برای بلاک مورد نظر انتخاب کرده و روی گزینه Pick point کلیلک کنید تا یک نقطه از گوشههای موضوع انتخاب شود.
در مرحله آخر، باید Select Object را انتخاب کرده و موضوعی که لازم است که تبدیل به بلاک شود را مشخص کنیم.

بیش از ۵۰ ساعت آموزش حرفهای ولی رایگان دفترفنی و ساختمان سازی
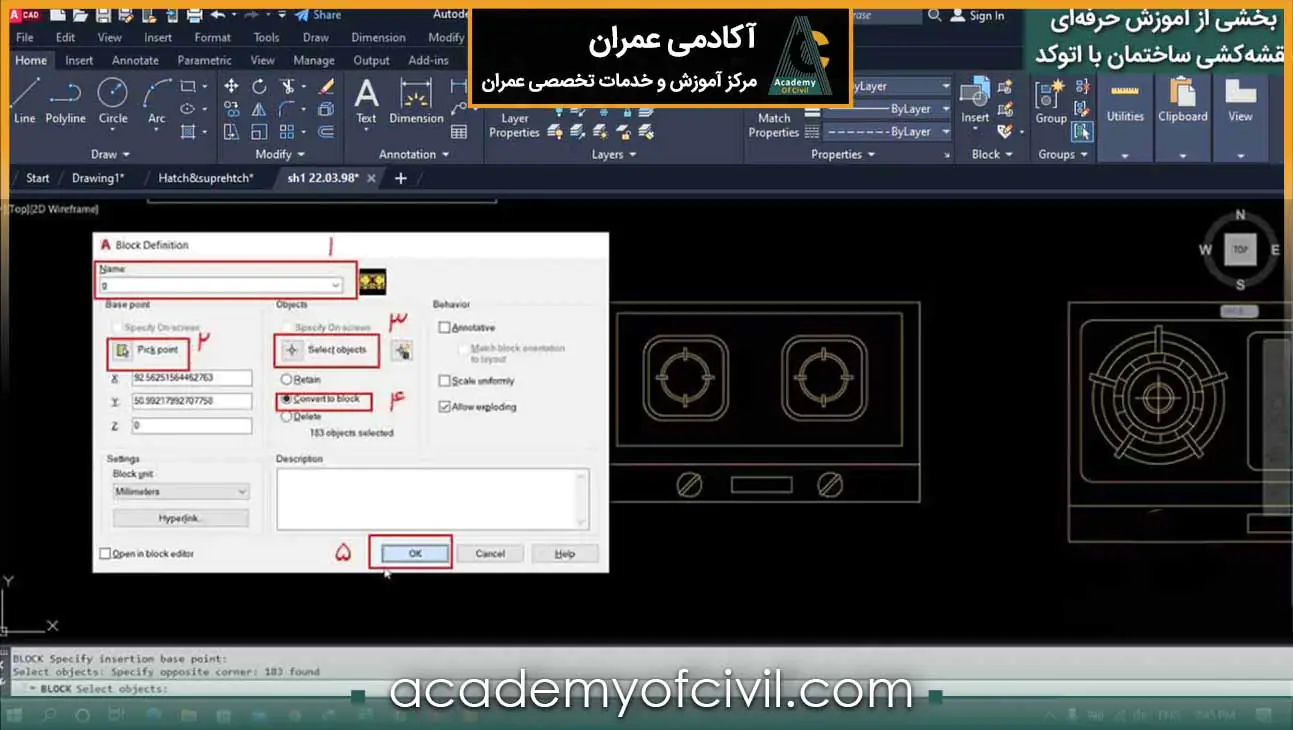
دقت کنید که در بخش Objects حالت انتخاب روی convert to block باشد. سپس OK را بزنید تا مشاهده کنید که کل موضوع تبدیل به یک بلاک شده است.
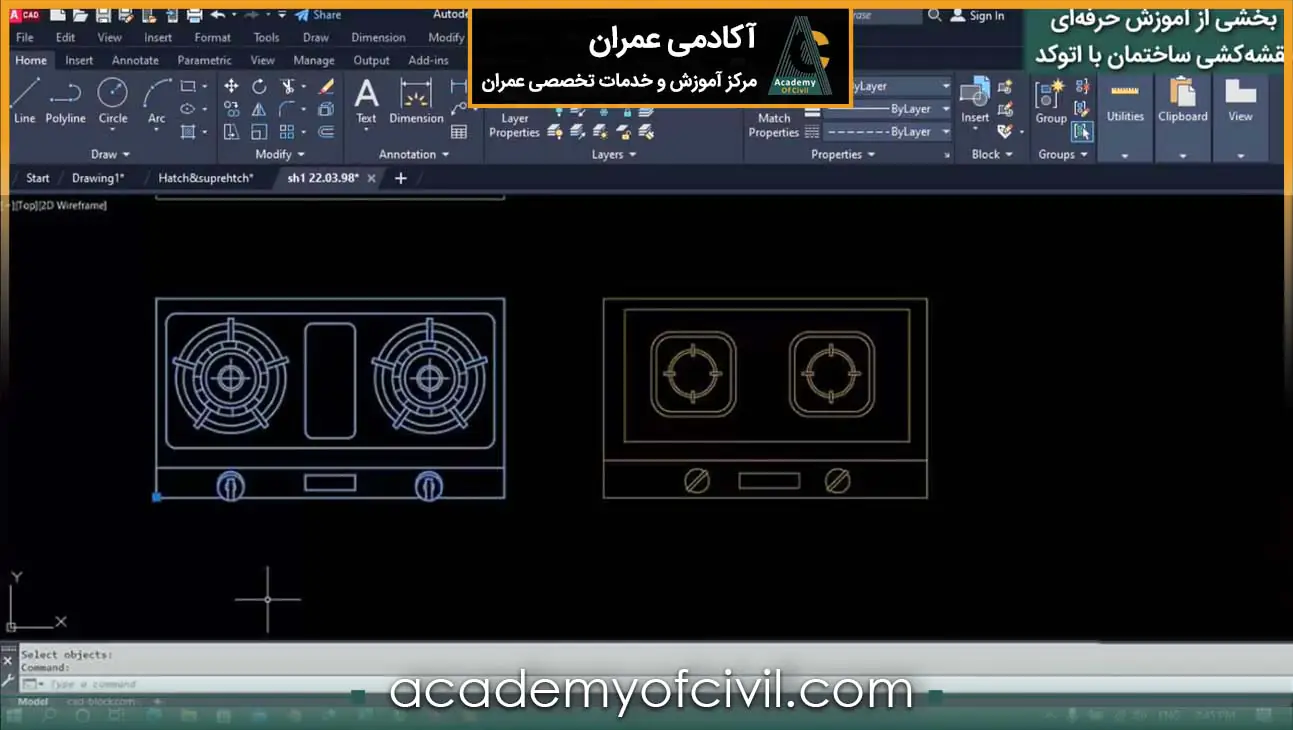
حال برای فراخوانی بلوک در اتوکد باید آن را کپی کنیم. همانطور که میدانید، در مرحله استفاده از بلوک از قبل آماده، یکی از مهمترین نکات، یکی بودن Scale و مقیاس این بلوکها با نقشه ماست که آموزش اصلاح آن را در این بخش اجرا خواهیم کرد.
تنظیمات scale بلاک در اتوکد
بعد از وارد کردن بلاکها با استفاده از روشهایی که در بالا توضیح دادیم، در کنار بلوک یک خط به اندازهای که میخواهید بلاک را مورد نظرتان را بزرگ یا کوچک کنید، بکشید.
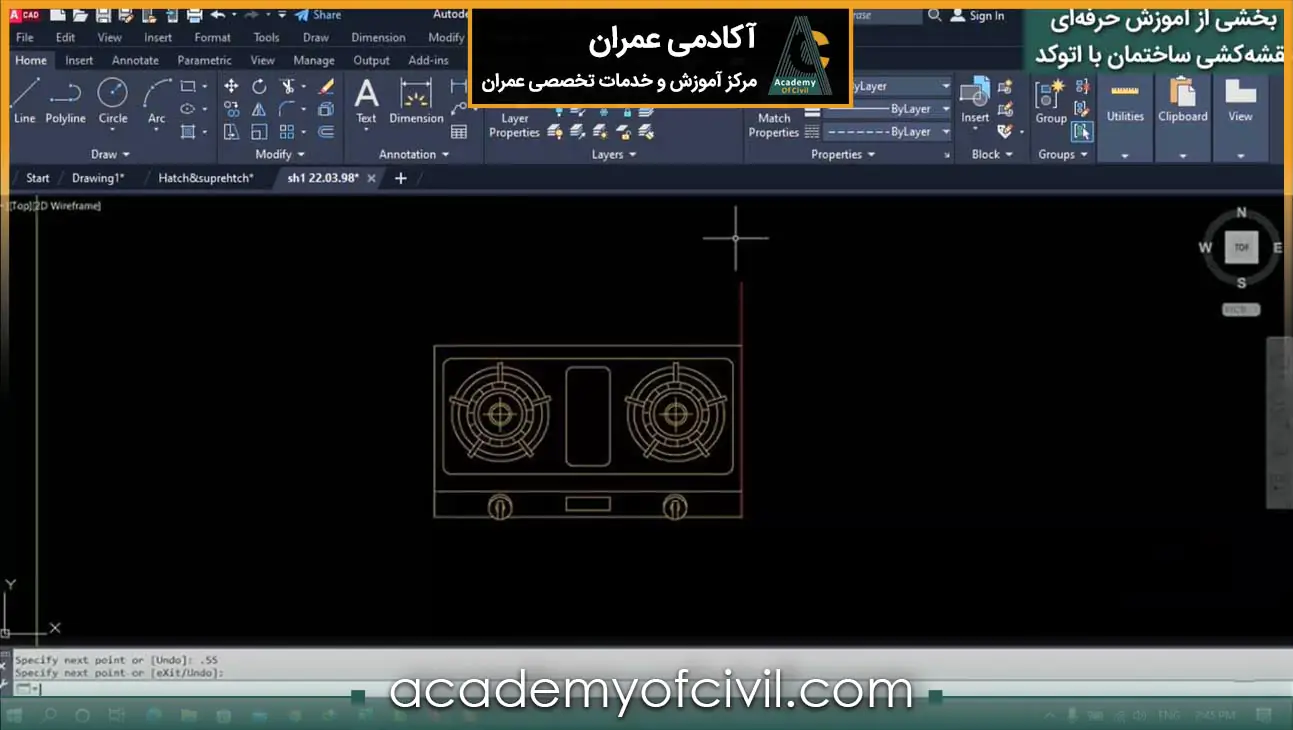
سپس sc را در خط فرمان تایپ کرده و اینتر را بزنید تا با استفاده از فرمان Scale، بلوک را هم اندازهی خط مورد نظرتان کنید.
در مرحله بعد همانند شکل زیر نقطهی دوم را انتخاب کنید و آن را تا انتهای خط بکشید تا به طور کامل فرمان Scale اجرا شود.
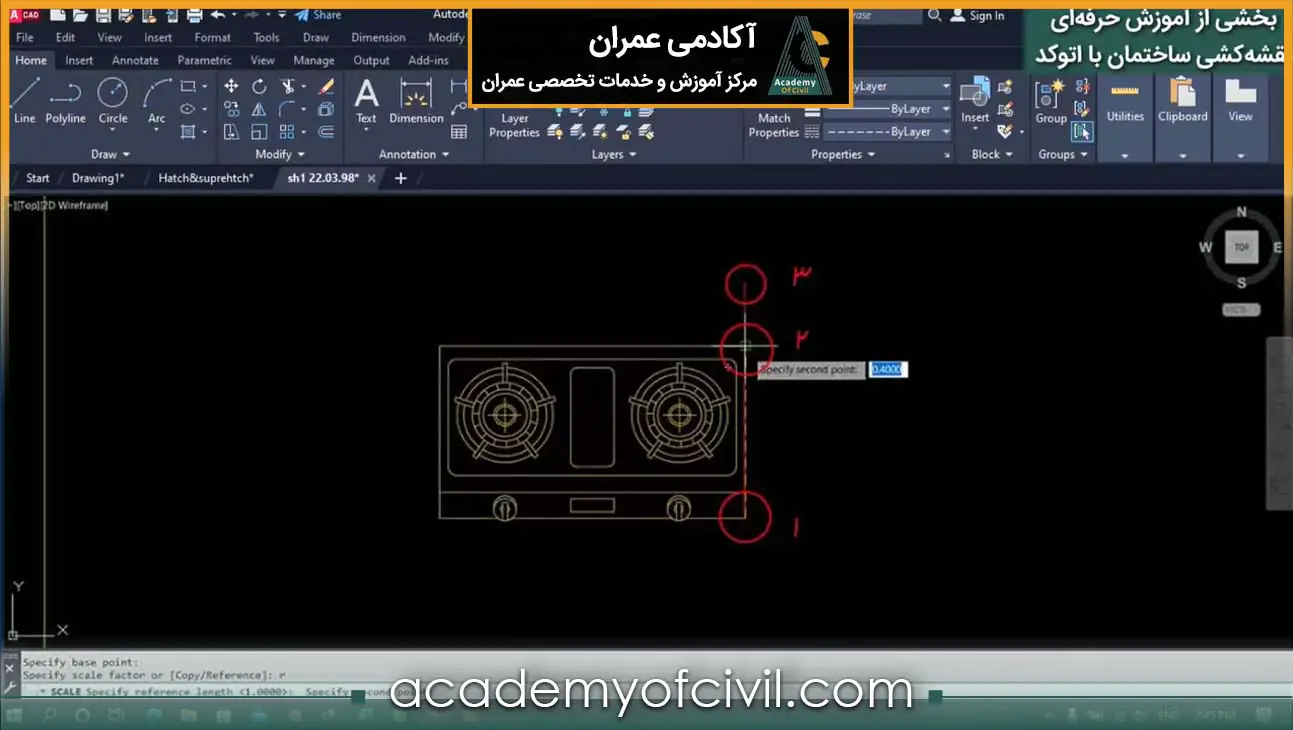
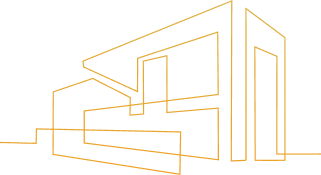
مسیر پیشنهادی مطالعه مقالات آکادمی عمران
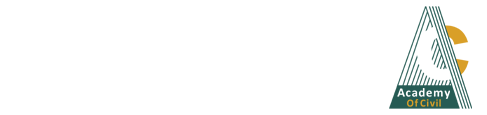










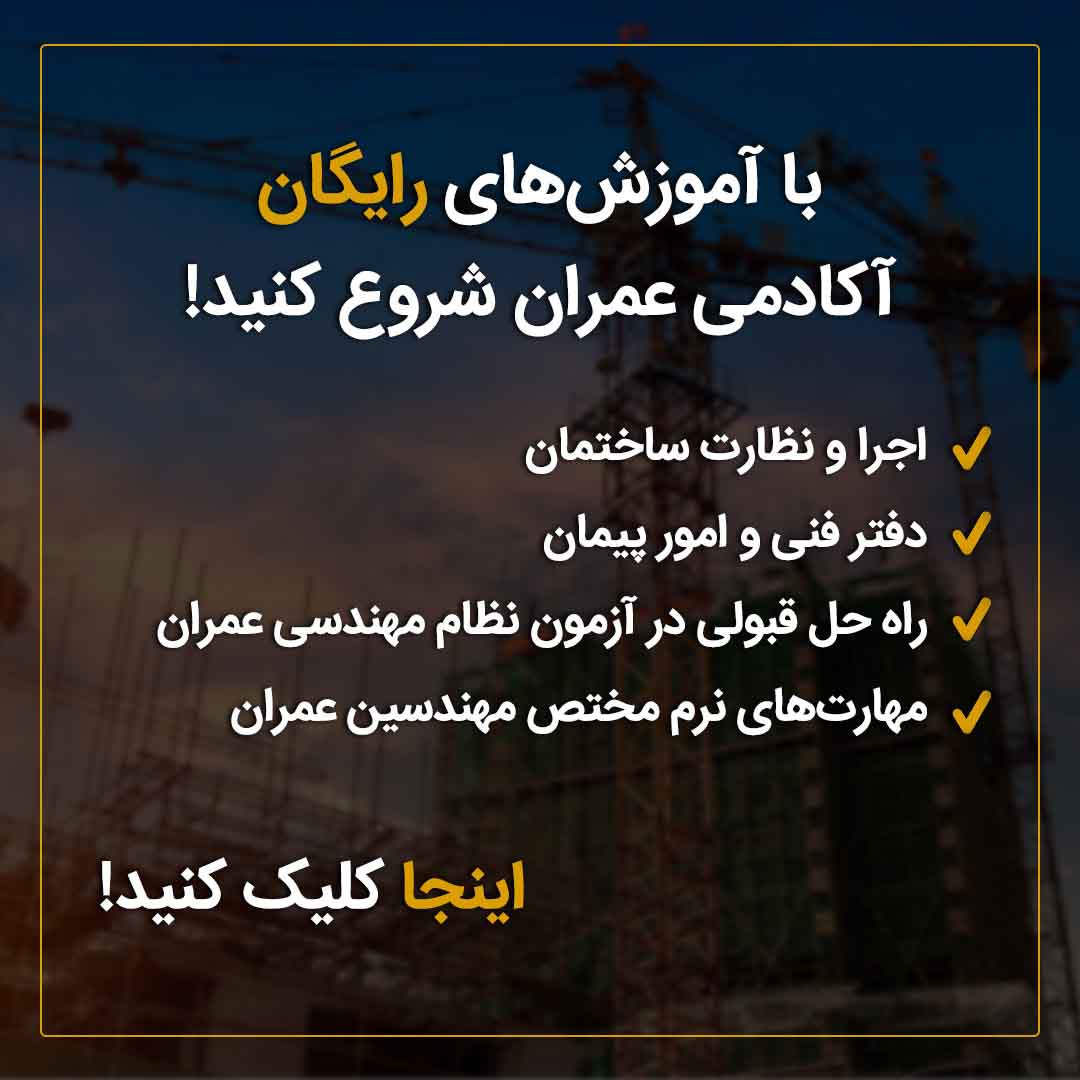





با سلام
در فرمان insert اتوکد پنجره که باز میشود در قسمت libraries قسمت بالا که زده filter فعال نیست که یک بلوک را بیاورم لطفا راهنمایی بفرمایید
با تشکر
سلام وقتتون بخیر
در این بخش ابتدا باید یک فایل به صورت کتابخانه وارد شود
سپس نسبت به نام یا محتوای بلاکها میتوانید فیلتر بسازید
نکته اول این هست که مهای مشابه یا فایلهایی با محتوای مشابه قابل فیلتر کردن نیست
اگر فایل بلاک شناسایی نشود امکان فیلترسازی وجود ندارد