آموزش حرفهای دستور xref در اتوکد همراه با فیلم

با توجه به بزرگتر و پیچیدهتر شدن پروژههای مختلف، امروز کار کردن به صورت گروهی به یک ضرورت اجتنابناپذیر تبدیل شده است. نرم افزار اتوکد هم از قافله عقب نمانده و مانند بسیاری از نرم افزارهای دیگر که امکان کار گروهی بر روی پروژهها را فراهم کردهاند، این امکان را برای کاربران فراهم کرده است و شما میتوانید با استفاده از دستور xref در اتوکد به این کار دسترسی داشته باشید. در این مقاله با آکادمی عمران همراه باشید تا به آموزش کامل xref در اتوکد بپردازیم.

آموزش حرفهای نقشه کشی ساختمان با اتوکد
دستور xref در اتوکد
حتما تا به حال برایتان پیش آمده است که با دوستان یا همکارانتان بخواهید مشترکا روی یک پروژه کار کنید.
در این شرایط بایستی سیستمها را به صورت شبکهای و با استفاده از دستور xref در اتوکد به هم متصل کرد تا چند نفر که قصد همکاری با یکدیگر را دارند به صورت همزمان به پروژهها دسترسی داشته باشند.
در ابتدا حتما برای آشنایی به زبانی ساده و راحت با اتصال سیستمها به یکدیگر و اجرای دستور xref در اتوکد فیلم زیر را مشاهده کنید سپس به مطالعه ادامه مقاله بپردازید.
روشهای اجرای دستور xref در اتوکد
- تایپ حروف اختصاری xr در خط فرمان و فشردن کلید Enter
- استفاده از منوی کرکرهای insert و انتخاب گزینه External References
- استفاده از منوی View در ریبون و انتخاب Xref در بخش Palettes

بیش از ۳۰ ساعت آموزش حرفهای ولی رایگان دفترفنی و ساختمان سازی
بررسی دستور xref در اتوکد
همانطور که گفتیم برای Xref کردن در اتوکد باید حروف اختصاری xr را در خط فرمان تایپ کنید و سپس کلید Enter را بفشارید.
با فشردن Enter بلافاصله کادر EXTERNAL REFERENCES در صفحه اتوکد نمایان میشود. این دستور از بخشهای مختلفی تشکیل شده است که در ادامه به توضیحات هر کدام از آنها خواهیم پرداخت.
گزینه Attach یا پیوست کردن
با استفاده از این گزینه میتوانید فایلهایی نظیر فایلهای اتوکد، عکس، پی دی اف و غیره را به فایل اتوکد پیوست کنید.
برای پیوستکردن فایل روی این گزینه از کادر Xref کلیک کنید. سپس از منوی کرکرهای باز شده نوع فایلی که قصد پیوست آن را دارید انتخاب کنید.
با انتخاب نوع فایل وارد صفحه انتخاب میشوید. در این صفحه باید فایل خود را انتخاب کنید و برروی Open کلیک کنید.
در کادر باز شده شما میتوانید تنظیمات مدنظر خود را اعمال کنید و بر روی OK کلیک کنید.
در نهایت به شما اجازه داده خواهد شد که فایل خود را در هر کجای صفحه که کلیک کنید درج کنید.
گزینه Refresh یا اعمال تغییرات
در فایلهای اشتراکی پس از اعمال تغییرات توسط هر کاربر، با کلیک بر روی این گزینه تغییرات اعمال شده برای سایر کاربرها به نمایش گذاشته میشود.
گزینه Path یا مسیر دسترسی
همانطور که مشاهده میکنید تا زمانی که فایلی به پروژه خودمان پیوست نکرده باشیم این گزینه غیرفعال است.
به محض اضافه کردن یک فایل و انتخاب کردن آن این گزینه فعال میشود.
با انتخاب این گزینه میتوانید مسیر دسترسی فایلی که اضافه کردهاید را مشاهده کنید و یا این که فایل پیوست شده را با فایل دیگری جابجا کنید.
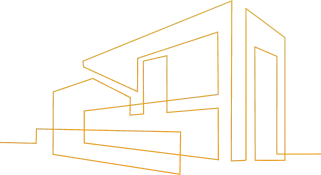
مسیر پیشنهادی مطالعه مقالات آکادمی عمران
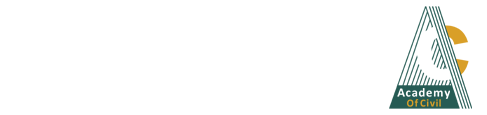
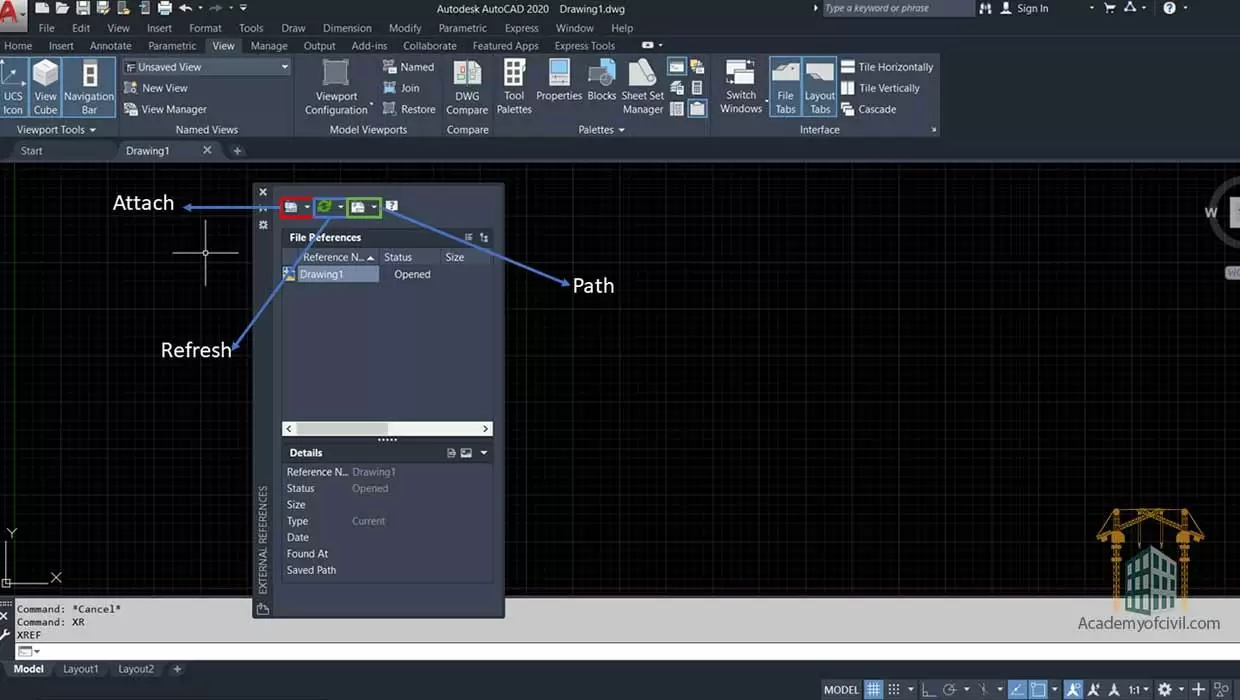












دیدگاه خود را بنویسید
نشانی ایمیل شما منتشر نخواهد شد. بخش های مورد نیاز علامت گذاری شده اند *