بهترین روش برای تغییر رنگ بلوک در اتوکد همراه با فیلم رایگان

همانطور که میدانید، یکی از مهمترین اجزایی که در اتوکد برای طراحی استفاده میشه بلوکها هستند. تغییر رنگ بلوک در اتوکد میتواند جلوه زیبایی به نقشههای شما بدهد و شما با دانستن نکات اجرایی آن، میتوانید مبلمانها و هر نوع Block آمادهای را به سادگی تغییر رنگ دهید.

بیش از ۵۰ ساعت آموزش حرفهای ولی رایگان دفترفنی و ساختمان سازی
تغییر رنگ بلوک در اتوکد
حتما برایتان پیش آمده که بخواهید بلاکی را از یک صفحه دیگر کپی کرده و وارد صفحه پلان خودتان بکنید.
در این شرایط متوجه خواهید شد که حتی اگر لایه بلاک رو تغییر دهید، باز هم بلاک با همون اطلاعات قبلی در صفحه شما paste شده است. (برای مثال رنگ بلاک با توجه به رنگ مشخص شدهی لایه تغییر پیدا نمیکند.)
در این شرایط دو راه بیشتر ندارید. یا این که آبجکت را از حالت بلاک خارج کنید و به لایه مد نظر منتقل کنید و دوباره به یک بلاک جدید تبدیل کنید یا این که بلاک را ادیت کرده و از آنجا به لایه جدید ببرید.
حتما برای آشنایی بیشتر با دو روشی که در بالا گفتیم، ابتدا فیلم آکادمی عمران را مشاهده کنید سپس به مطالعه ادامه مقاله بپردازید.
ادیت کردن بلاک
وقتی که شما در Workspace اتوکد هستید، باید روی بلاک مدنظرتون دبل کلیک کنید تا پنجرهای به نام Edit Block Definition باز شود. سپس از این پنجره، بلوک مدنظرتان را انتخاب کرده و Ok را بزنید.
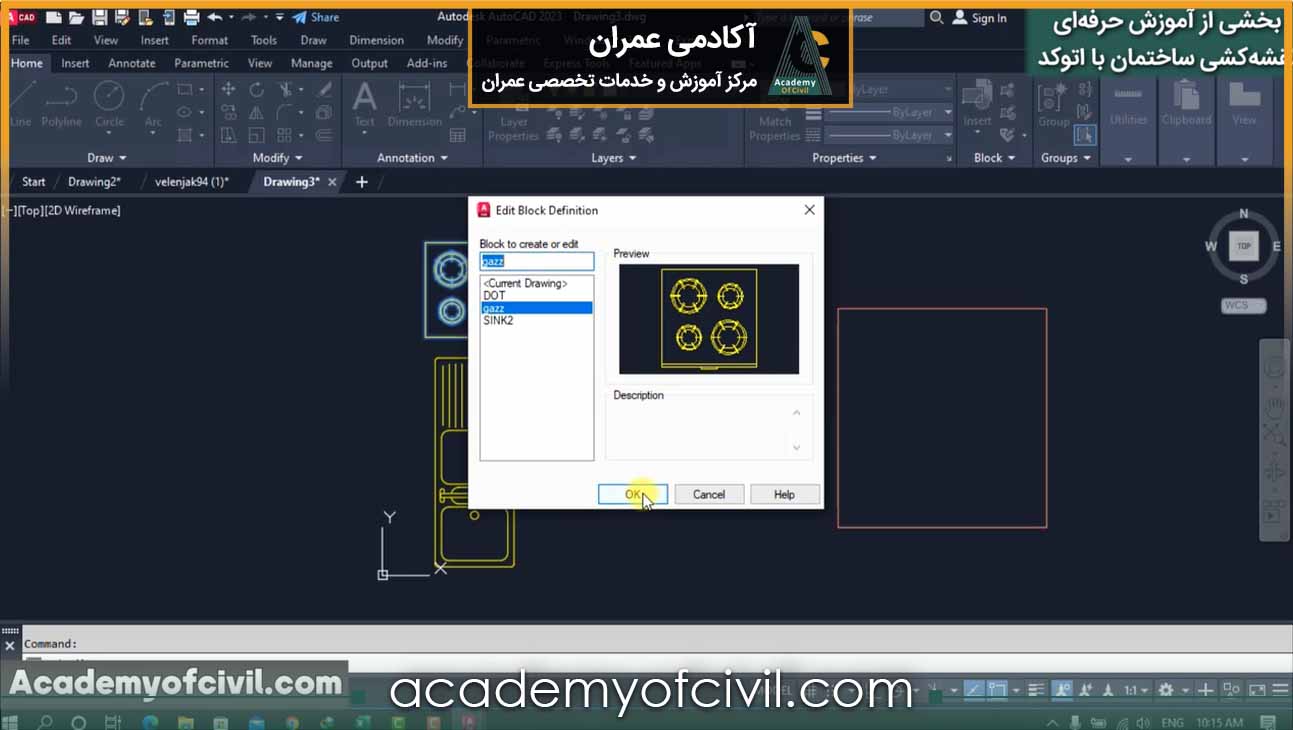

بیش از ۵۰ ساعت آموزش حرفهای ولی رایگان دفترفنی و ساختمان سازی
در این بخش تمام تنظیمات مربوط به ترسیمات آماده دیده میشود و شما میتوانید تمامی تغییرات لازم را از اینجا اعمال کنید.
تغییراتی مثل تغییر رنگ، اضافه کردن خطوط و غیره به بلاک مدنظر را در همین قسمت میتوانید انجام دهید. دقت کنید تا زمانی که Close Editor را نزدید، در بخش ویرایش قرار دارید.
پس از این مرحله باید بلاک مورد نظر را به حالت انتخاب در بیاورید. به ریبون Home رفته و از بخش Properties یک رنگ برای بلوک در اتوکد انتخاب کنید.
سپس کلید Esc و در بخش بالایی Close Editor را بزنید و تغییرات را Save کنید.
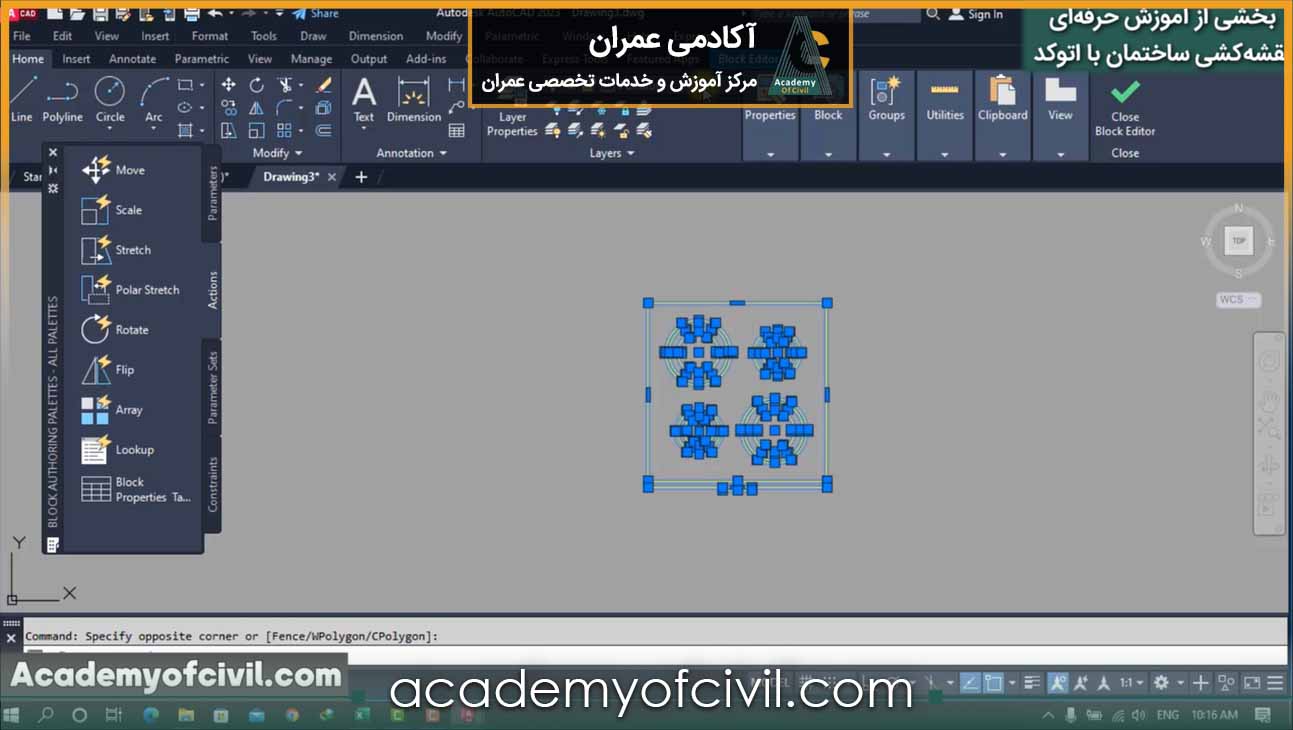
در این مرحله خواهید دید که رنگ موضوع یا مبلمان شما در اتوکد تغییر خواهد کرد و شما بدون اینکه Block را از حالت خودش خارج کرده باشید، تغییر داده اید.
این نکته بسیار حائز اهیمت هست که تا جایی که امکانش وجود دارد، سعی کنید Block را از از حالت خود خارج نکنید.
در انتهای این مقاله باید بگوییم که اگر مایل هستید اشکال و ترسیمات خود را با بلاکها هاشور بزنید به مقاله ساخت هاشور در اتوکد حتما سر بزنید.
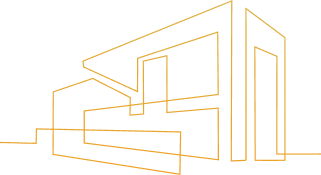
مسیر پیشنهادی مطالعه مقالات آکادمی عمران
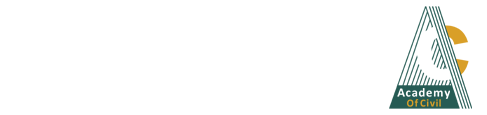










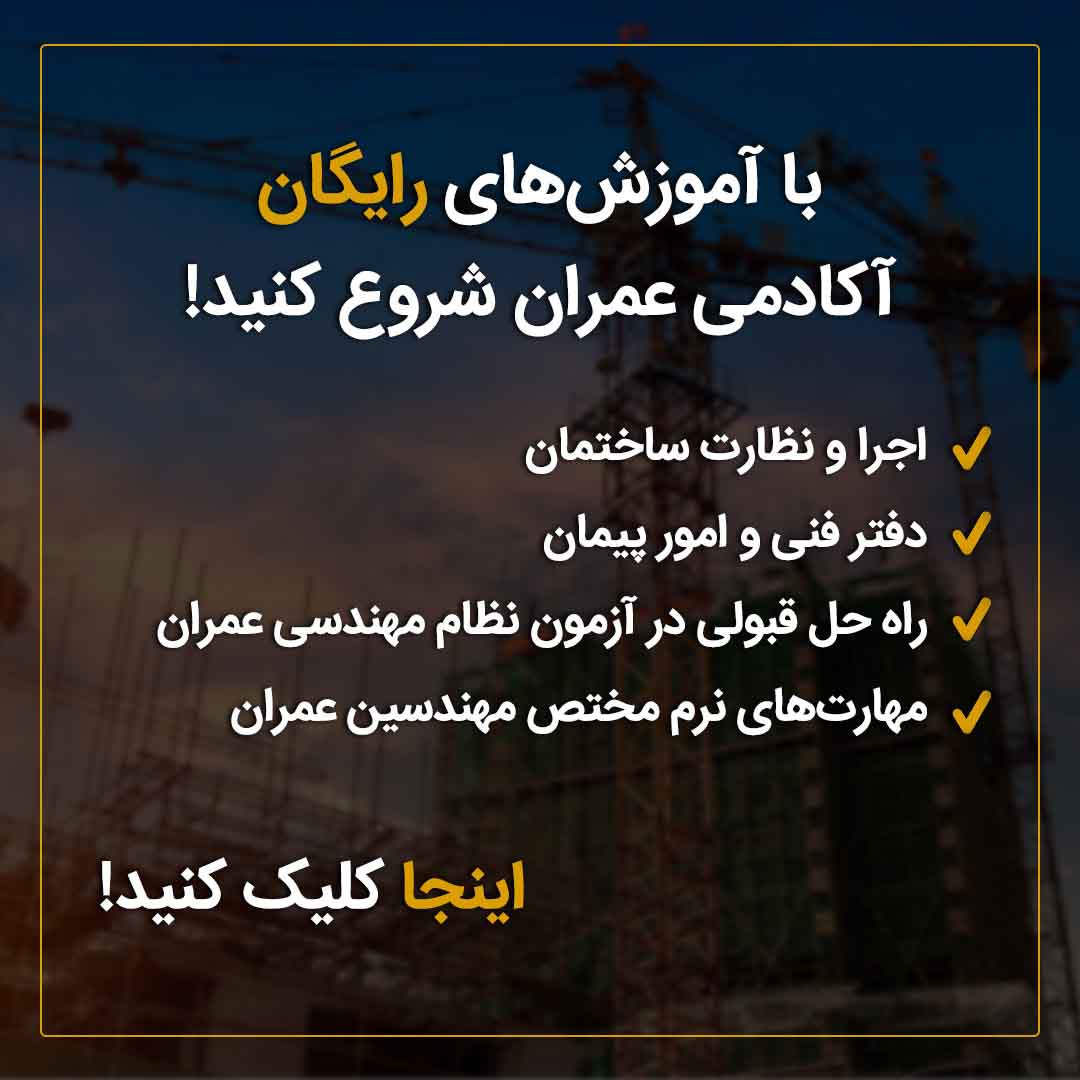





دیدگاه خود را بنویسید
نشانی ایمیل شما منتشر نخواهد شد. بخش های مورد نیاز علامت گذاری شده اند *