نکات و ریزه کاریهای زمینه شطرنجی صفحه اتوکد در یک مقاله

صفحه چهارخونه یا زمینه شطرنجی برای صفحه اتوکد، یکی از امکاناتی است که در خیلی از پروژهها به آن نیاز دارید یا ممکن است در بعضی اوقات اصلا نیازی به وجود آن نداشته باشیم و به دنبال دستور حذف صفحه start در اتوکد باشیم. در این مقاله با ما در آکادمی عمران همراه باشید تا با تمام ریزه کاریها و نکات دستور grid در اتوکد آشنا شده و به این سوال که چگونه صفحه اتوکد را شطرنجی کنیم، پاسخ دهیم.

بیش از ۵۰ ساعت آموزش حرفهای ولی رایگان دفترفنی و ساختمان سازی
صفحه چهارخونه
در فیلم زیر تمامی نکات لازم برای آوردن، تنظیمات یا حذف صفحه شطرنجی در اتوکد آمده است. در ابتدا حتما این فیلم را با دقت مشاهده کنید تا با درک بهتری بتوانید ادامه متن را مطالعه کنید.
زمینه شطرنجی صفحه اتوکد
معمولا Work space یا صفحه کاری، به صورت عادی و با همین خطوط چهارخونه نمایش داده میشوند ولی در صورتی که این خطوط وجود نداشت، به راحتی و با چندین روش ساده میتوان آن را اعمال کرد.
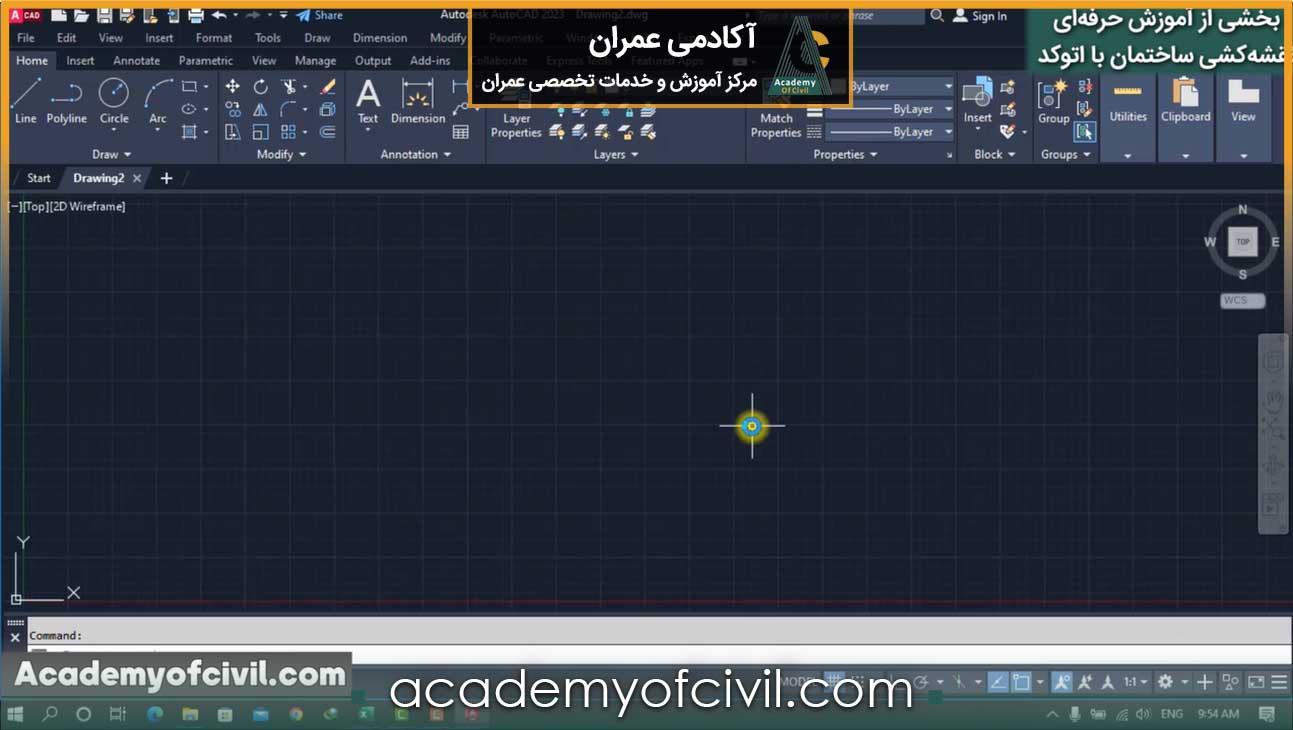
دستور grid در اتوکد
شما میتوانید با تایپ grid در خط فرمان، آن را اجرا کرده، سپس با تایپ On و Off این خطوط را فعال یا غیر فعال کنید. در انتهای خط فرمان هم مبنای صفحه شطرنجی نوشته شده است. در صورتی که مبنای آن 0.5 نوشته شده باشد، یعنی هر مربع ایجاد شده مربعی 0.5×0.5 است.

بیش از ۵۰ ساعت آموزش حرفهای ولی رایگان دفترفنی و ساختمان سازی
چگونه صفحه شطرنجی اتوکد را از بین ببریم
برای فعال یا غیر فعال کردن این خطوط، شما در بخش پایینی میتوانید gridmode را روشن یا خاموش کنید. در کنار gridmode شما میتوانید Snapmode را هم فعال کنید. دقت داشته باشید در صورت فعال شدن آن، دیگر هنگام ترسیم نمیتوانید در نقاطی غیر از صفحه شطرنجی موضوع ایجاد کنید.
همچنین شما میتوانید با فشردن دکمه F7 در اتوکد، محیط اتوکد را شطرنجی کنید یا بالعکس.
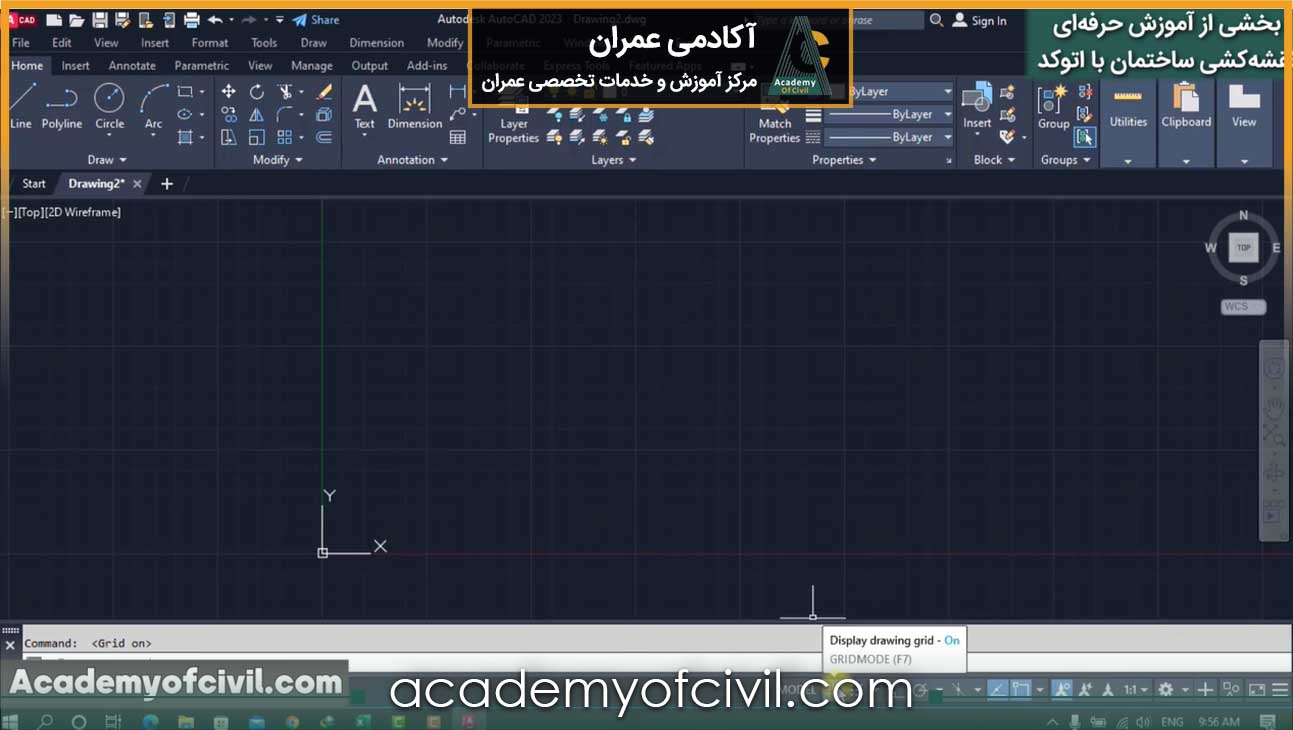
تنظیمات صفحه چهارخونه در اتوکد
پس از اینکه متوجه شدیم چگونه محیط اتوکد را شطرنجی کنیم، حال باید تنظیمات آن را نیز انجام دهیم. برای وارد شدن به بخش تنظیمات grid ها شما باید در بخش پایینی، فلش سمت چپ Snappmode را بزنید و سپس وارد Snap setting شوید. در این پنجره شما میتوانید تغییرات مورد نظر خود را انجام دهید.
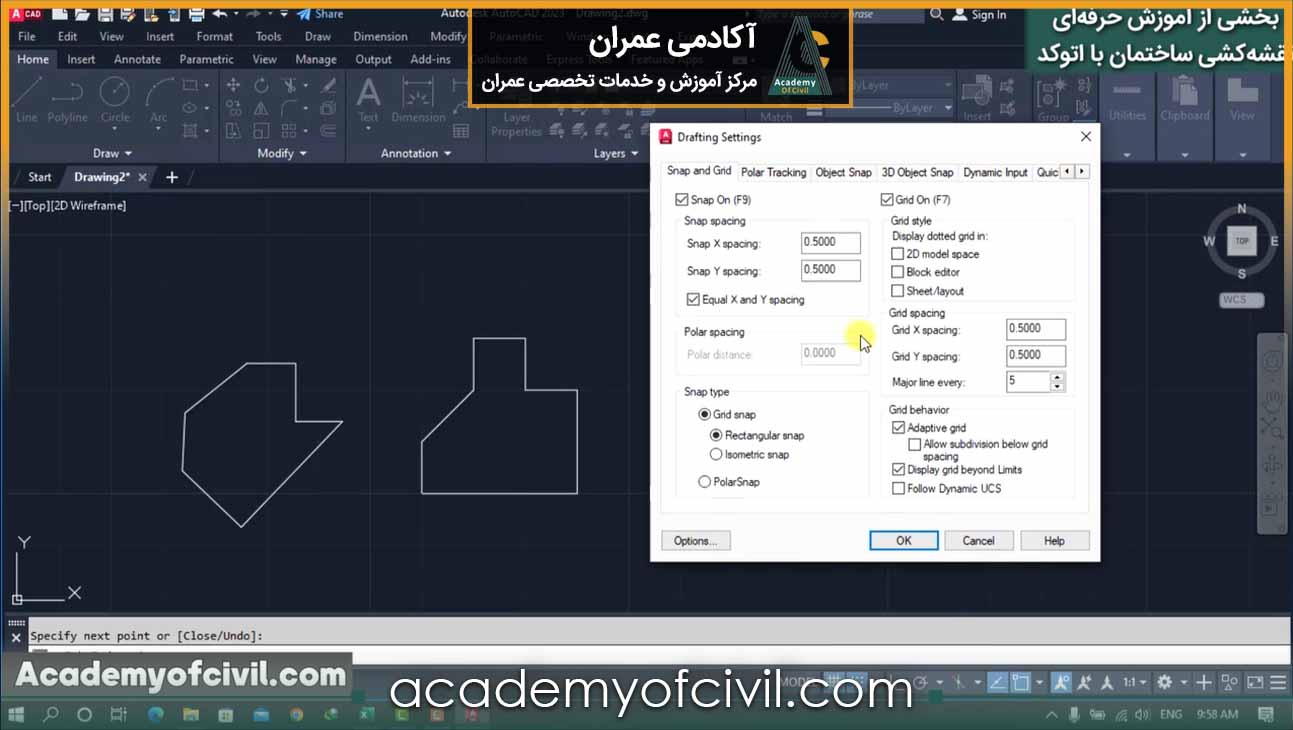
شما میتوانید در بخش Snap spacing اندازه X و Y مربعها را مشخص کرده و بر اساس نیازی که دارید این تنظیمات را اعمال کنید.
با آوردن صفحه شطرنجی یا برداشتن آن در اتوکد، به راحتی میتوان فضای مورد نظر خود را در اتوکد ایجاد کرد. دقت داشته باشید که این خطوط در پرینت ظاهر نمیشوند و مشکلی از این بابت وجود ندارد.
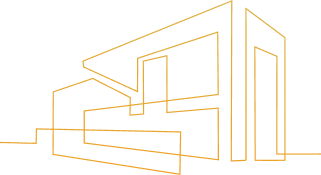
مسیر پیشنهادی مطالعه مقالات آکادمی عمران
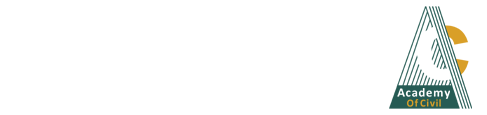










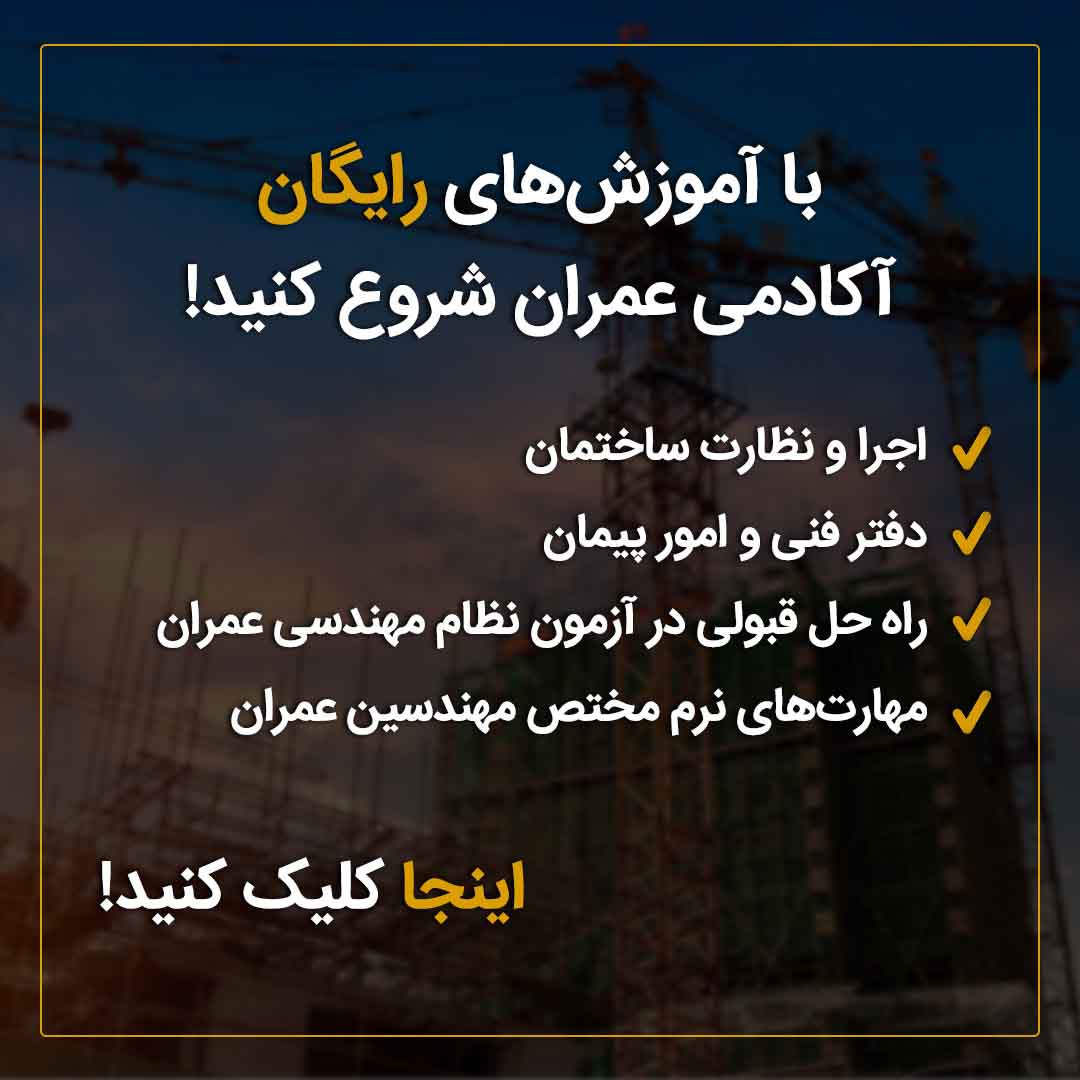





با سلام ببخشید در برنامه درافت ساید صفحه نمایش رو نمیشه شطرنجی کرد میشه راهنمایی کنید
سلام وقت بخیر
این برنامه ارتباطی با نرم افزار اتوکد ندارد.
سلام، وقت بخیر
چرا صفحه شطرنجی توی اتوکدم با این ک on هست ولی نقطه ایه؟ باید چیکار کنم صفحه شطرنجی با همون خط شطرنجی باشه؟
سلام وقت بخیر
این موضوع احتمالا به علت کارت گرافیک سیستم باشه
چون در اتوکد تنظیماتی نداریم که خطوط گرید بصورت نقطه دیده بشن
میتونید از آپشن سربرگ پروفایل تنظیمات رو ریست کنید
سلام. وقتی فایلی رو تو اتوکد با فرمت pdf سیو میکنم وقتی میندازم تو فتوشاپ پس زمینه نقشه شطرنجی هستش. برای رفع این مشکل باید چی کنم؟
باسلام
برای تبدیل فایل اتوکد به pdf از قسمت plot این تبدیل رو انجام میدهیم. با این روش pdf ای که تولید میشود وقتی وارد نرم افزار فتوشاپ میگردد، به صورت png و فاقد بک گراند خواهد بود. بهترین راه حل این است که همون لحظه در فتوشاپ یک بک گراند برای فایل ایجاد کنید و این بک گراند را زیر لایههای ترسیمی قرار دهید.
بعدا میتوانید با ابزارهایی مثل stroke یا adjustment level خطوطی که در اتوکد ترسیم شده، کمی برجسته تر کنید.
تبدیل فایل اتوکد به تصویر از طریق plot و تبیدل dwg به jpeg خواهد بود ولی از کیفیت بالایی برخوردار نیست و بهتر است فایل تبدیل به pdf شده و در فتوشاپ بک گراند ایجاد شود.
موفق باشید.
سلام اگر بخواهیم شبکه بندی در پرینت بیاید باید چکار کنیم؟
باسلام
شبکه بندی که در قسمت work space هست فقط به عنوان راهنما و کمک رسم هست و در پرینت نمیافتد. باید با استفاده از یک lisp این شبکه بندی را ترسیم کرد تا در پرینت بیفتد.
موفق باشید.
سلام نرم داخل این فیلم آموزشی نرم افزار برای چه سالی هستش؟
سلام
برای سال ۲۰۲۰ هست.
موفق باشید.