mline و دستور line در اتوکد از صفر تا صد + فیلم

یکی از فرمانهای حرفهای در ترسیم پلانها که به زیباتر شدن نقشهها کمک میکند، دستور mline یا همان multi line در اتوکد است. برای مثال، شما با استفاده از دستور Multi line میتوانید درب و پنجرههای بسیار زیباتری را در پلانهایتان رسم کنید. برای آموزش دقیق نکات و ریزه کاریهای دستور line در اتوکد تا انتهای این مقاله همراه آکادمی عمران باشید.
دستور mline در اتوکد
با فعال کردن این دستور، به صورت پیش فرض، اتوکد دو را خط در کنار هم و با فاصله یک واحد مشخص در نظر میگیرد.
برای قرار گرفتن در این دستور باید در ابتدا ML را در خط فرمان تایپ کرده و اینتر را بزنید. بعد از وارد شدن به این دستور باید مثل دستور Line عمل کرده و آبجکتهای مدنظرتان را رسم کنید.
قبل از این که بیشتر از این در مورد دستور multi line توضیح دهیم، توصیه میکنیم فیلم زیر را مشاهده کنید تا به زبانی ساده با جزئیات این بخش آشنا شوید.
بخشهای مختلف دستور multi line در اتوکد
وقتی شما وارد دستور Mline میشوید، در بخش خط فرمان با ۳ گزینه روبه رو هستید. گزینه اول Justification است که با کلیک کردن روی آن میتوانید مشخص کنید مبنای کشیدن، کدام خط باشد.
همانطور که مشاهده میکنید، ۳ حالت در این بخش وجود دارد که به صورت پیش فرض بر روی گزینه Top قرار دارد و خط بالایی را مبنا قرار میدهد. گزینههای دیگر این بخش Zero و Bottom است که Zero مرکز دو خط و Bottom خط پایینتر را مبنا قرار میدهد.
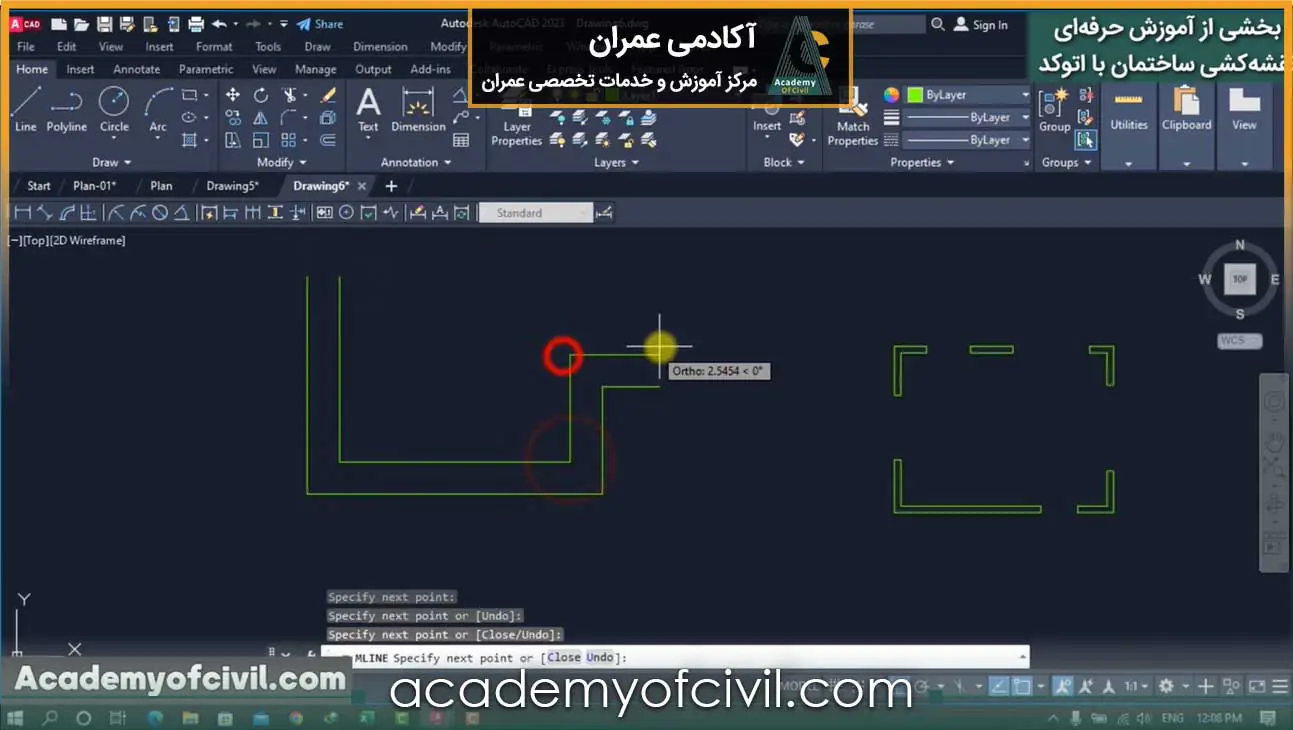
بخش دوم، بخش Scale یا مقیاس در Mline است که به طور پیش فرض روی ۱ قرار دارد. در دستور Mline هر استایلی را که قبلا تنظیم کردید، میتوانید با مقیاسهای متفاوت استفاده کنید.
بخش سوم هم بخش Style هست که میتوانید از استایلهای مختلفی که تعریف کردید، استفاده کنید.
به صورت پیش فرض فقط یک استایل به نام Standard وجود دارد و شما میتوانید استایلهای مخصوص به خود را در دستور مولتی لاین در اتوکد ایجاد کنید.
برای مثال یک استایل به نام پنجره تعریف کنید و اندازههای مورد نظرتان را وارد کنید تا از این به بعد با انتخاب این استایل به راحتی پنجره مد نظرتان رسم شود.

بیش از ۵۰ ساعت آموزش حرفهای ولی رایگان دفترفنی و ساختمان سازی
ایجاد Style جدید در multi line
همانطور که گفتیم، شما در نرم افزار اتوکد میتوانید استایل Mline مخصوص به خود ایجاد کنید. برای این کار ابتدا به منوی کرکرهای فرمت بروید سپس بر روی قسمت Multiline style کلیک کنید.
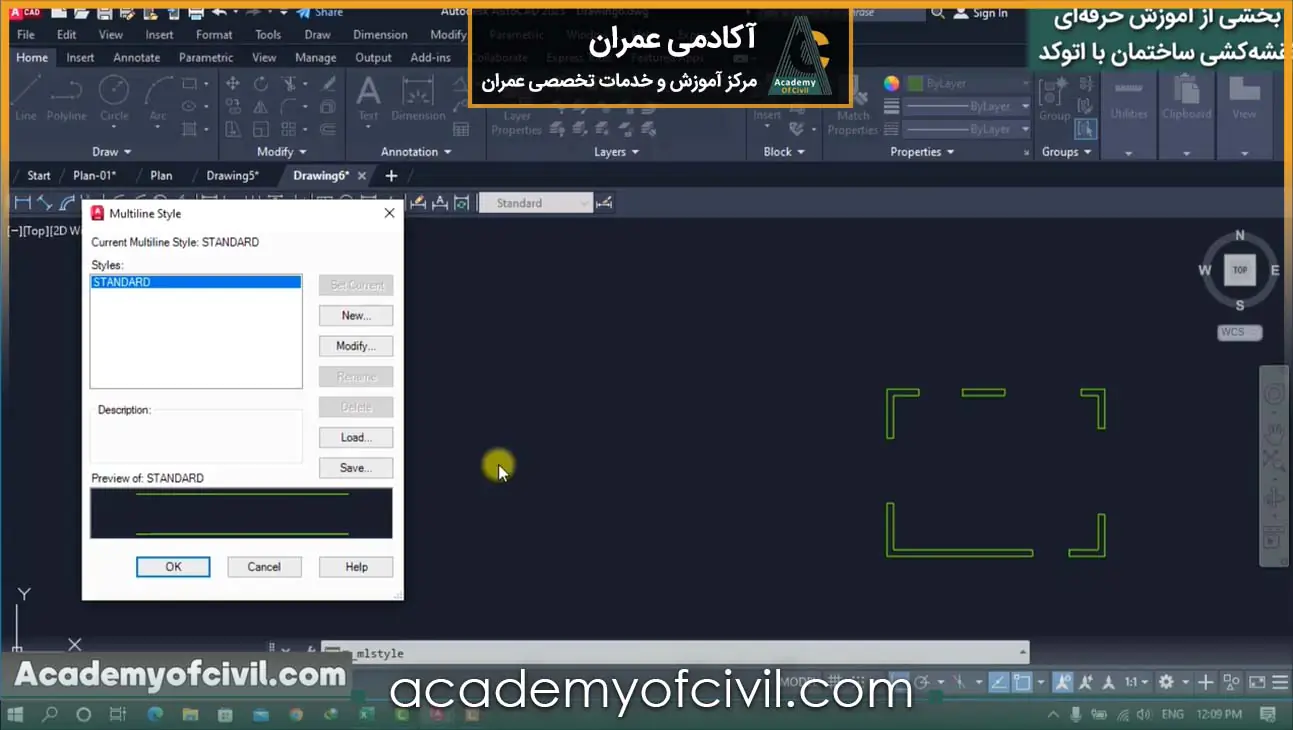
در این حالت پنجره مورد نظر برای شما باز میشود که در آن تمام استایلهایی که از قبل تعریف شده قرار دارد. همچنین در بخش پایینی آن شما میتوانید یک پیش نمایش از استایل مورد نظر ببینید.
برای ایجاد Style جدید، دکمه New را بزنید.
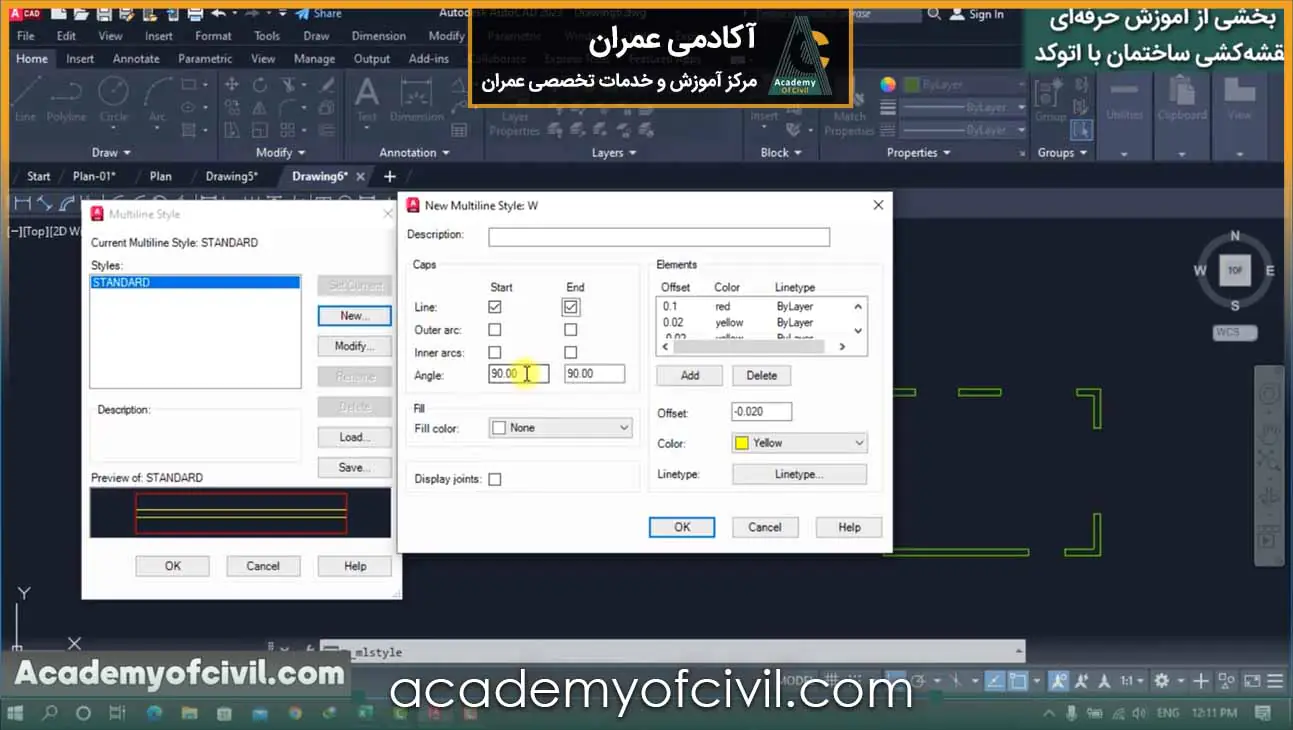
در مرحله بعد برای برای استایل جدید باید یک اسم انتخاب کنید. سپس گزینه continue بزنید. حال پنجره تنظیمات استایل جدید در دستور Mline در اتوکد برای شما باز میشود.
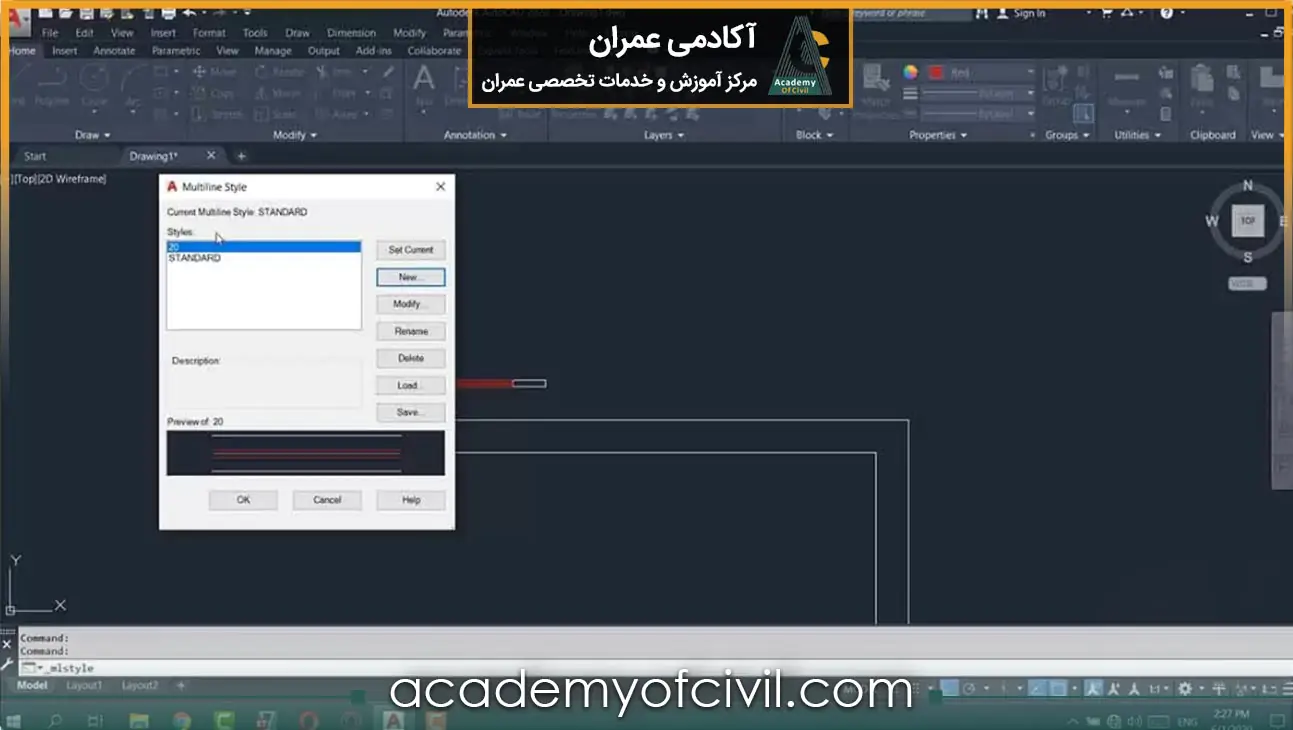
در بخش Elements شما باید خطوطی که لازم دارید را تعریف کنید. به عنوان مثال اگر بخواهید یک Mline برای پنجره رسم کنید به دو خط دیگر احتیاج دارید.
پس بر روی Add کلیک کنید و سپس مقدار دو خط بیرونی را به فاصله 0.1 از وسط آن تعیین کنید. دو خط وسط هم باید از وسط 0.02 فاصله داشته باشند.بعد از انجام این مراحل OK را بزنید
همچنین در این بخش شما میتوانید رنگ و نوع خط را هم مشخص کنید.
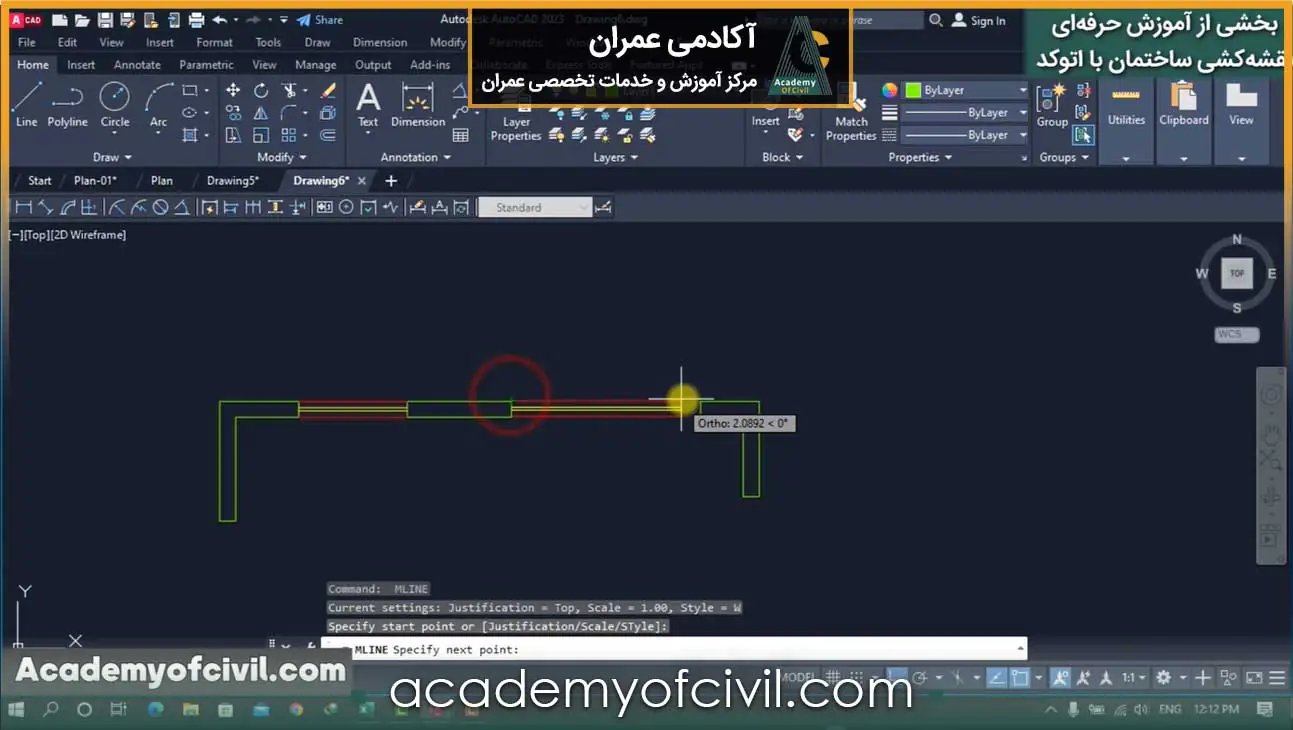
اعمال استایل جدید multi-line
برای استفاده از استایلی که در نرم افزار تعریف کردید و ایجاد پنجره مورد نظرتان در صفحه اتوکد، باید وارد دستور Mline شوید. پس از آن شما باید در بخش Style، نام استایلی که تعریف کردهاید را تایپ کرده و سپس رسم را انجام دهید.
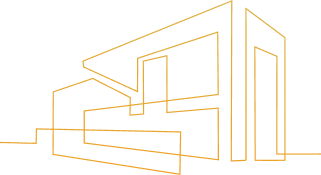
مسیر پیشنهادی مطالعه مقالات آکادمی عمران
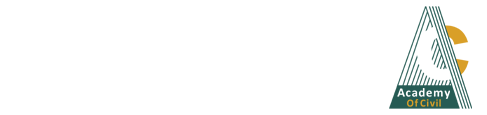










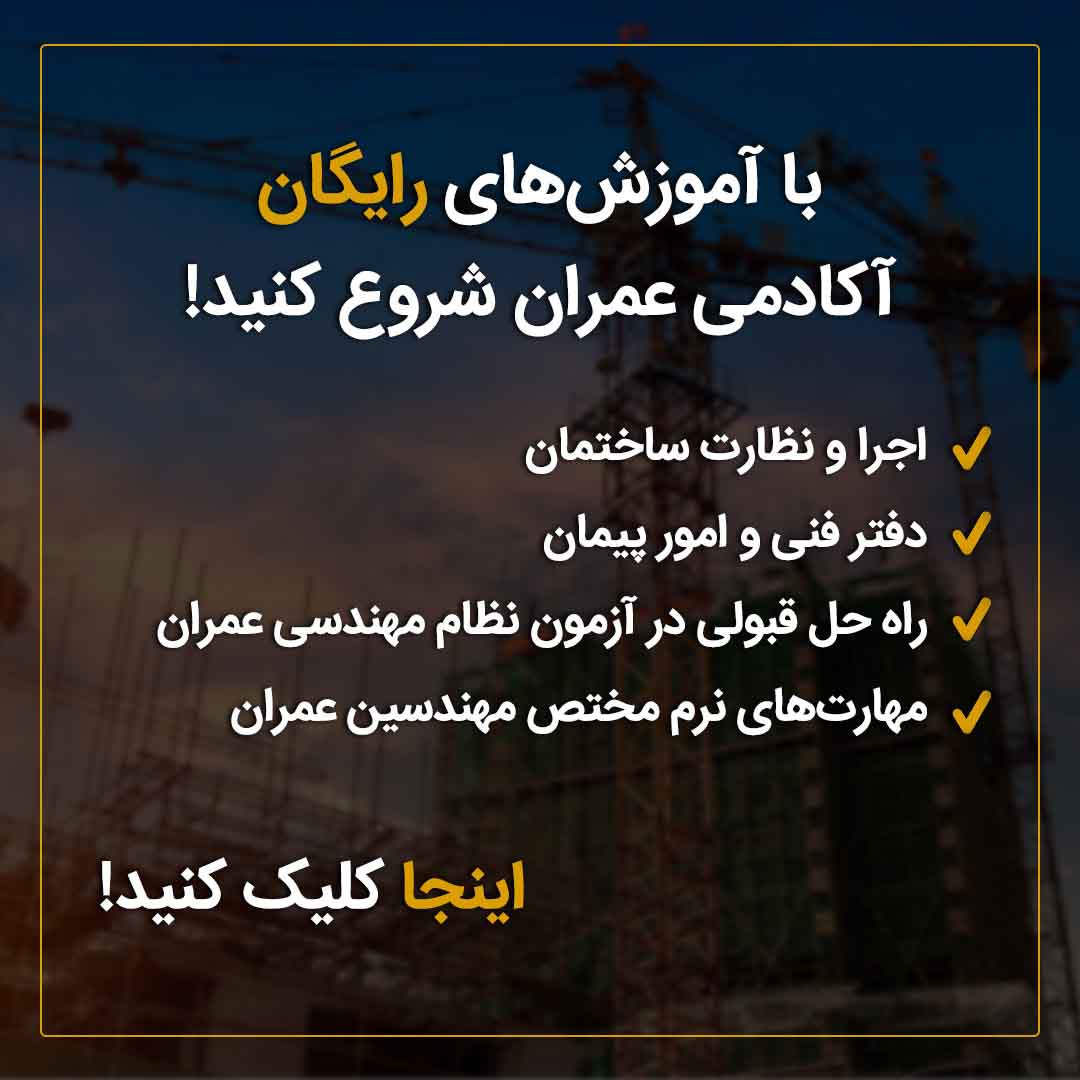





عالی بود. ..ممنونم