رنگ آمیزی اشکال و تغییر رنگ خطوط در اتوکد از سیر تا پیاز + فیلم

دستور تغییر رنگ خط در اتوکد به چه شکل است؟ حتما میدانید که تغییر رنگ خطوط در اتوکد میتواند کمک زیادی به انجام صحیحتر پروژهها، تشخیص اجزا از یکدیگر و قابل فهمتر شدن نقشهها بکند. برای این که بتوانید به صورت حرفهای با رنگ کردن در اتوکد آشنا شوید، تا انتهای این مقاله با ما در آکادمی عمران همراه باشید.

بیش از ۵۰ ساعت آموزش حرفهای ولی رایگان دفترفنی و ساختمان سازی
تغییر رنگ خط در اتوکد
پیشنهاد میکنیم در ابتدا فیلم زیر را مشاهده کنید تا به طور جامع و کامل با رنگ آمیزی اشکال در اتوکد آشنا شده و با دید بهتری بتوانید به مطالعه ادامه مقاله بپردازید.
شما با این کار چندین مزیت را همراه خواهید داشت:
- تفکیک اجزای نقشه از یکدیگر
- راحتتر شدن کار لایه بندی در اتوکد
- حرفهای تر شدن کار در مرحله پرینت و معرفی هر کدام از رنگها با یک ضخامت خاص
همانطور که در فیلم بالا مشاهده کردید در این نرم افزار ۲۵۶ رنگ برای ایجاد موضوعات مختلف وجود دارد که شما میتوانید از طریق باز کردن قسمت کرکرهای بخش Properties و با زدن More color به تمام آنها دسترسی داشته باشید.
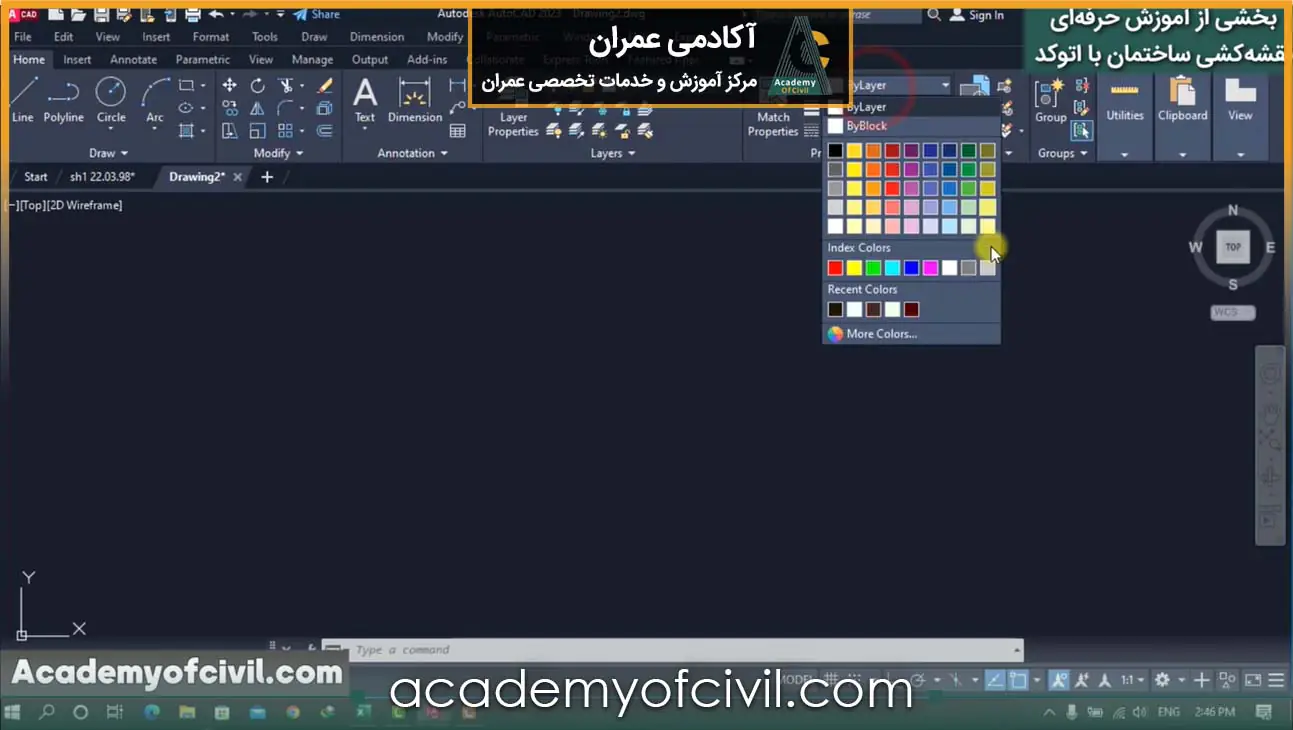
هر کدام از این رنگها کدی بین ۱ تا ۲۵۶ دارند. البته ۹ رنگ اصلی که بیشتر مورد استفاده قرار میگیرند، کد رنگی ۱ تا ۹ را به خودشان اختصاص دادهاند. به طور مثال کد رنگی قرمز، ۱ هست.
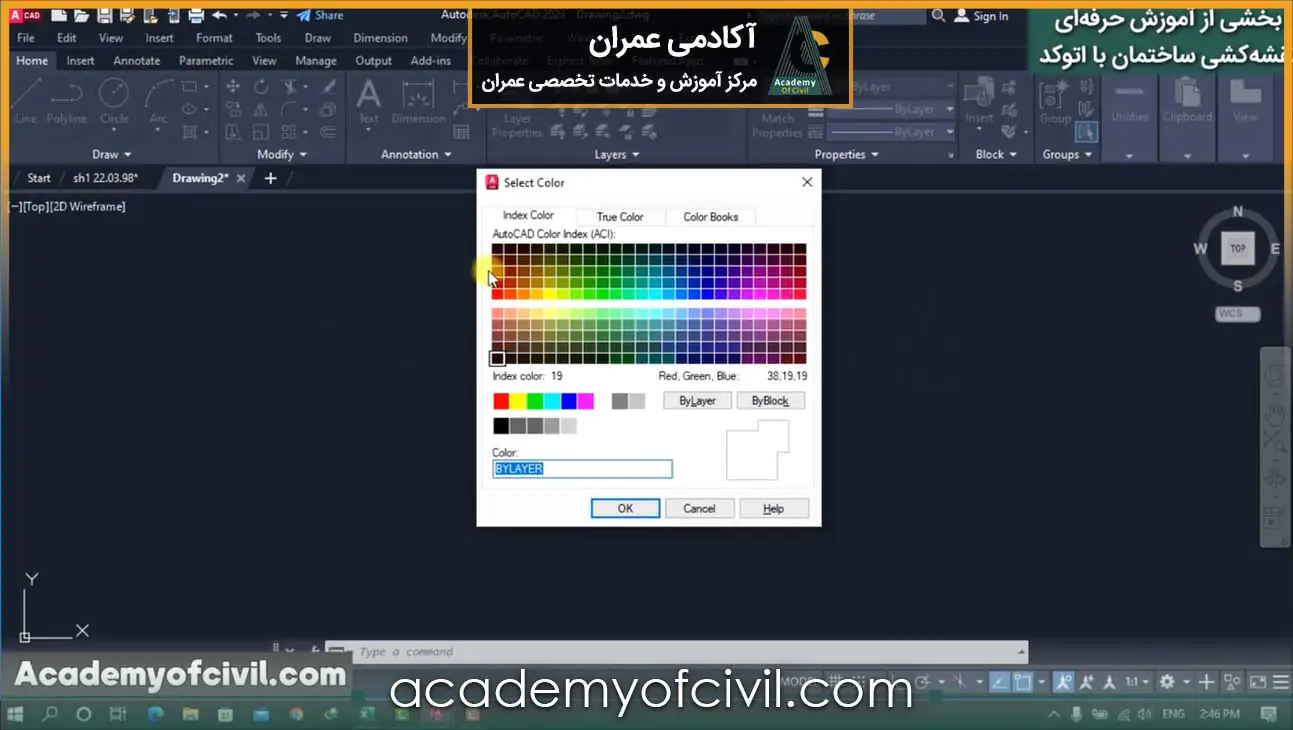
رنگ کردن در اتوکد
برای رنگ آمیزی در این نرم افزار دو روش داریم که در ادامه این مقاله به توضیحات مربوط به هر کدام از آنها میپردازیم.
تغییر رنگ خطوط قبل از رسم
اگر در ابتدا از همان قسمت Properties رنگ خطوط را تغییر داده سپس رسم را انجام دهید، میتوانید شکل مورد نظرتان را با رنگی که در نظر گرفتید، رسم کنید.
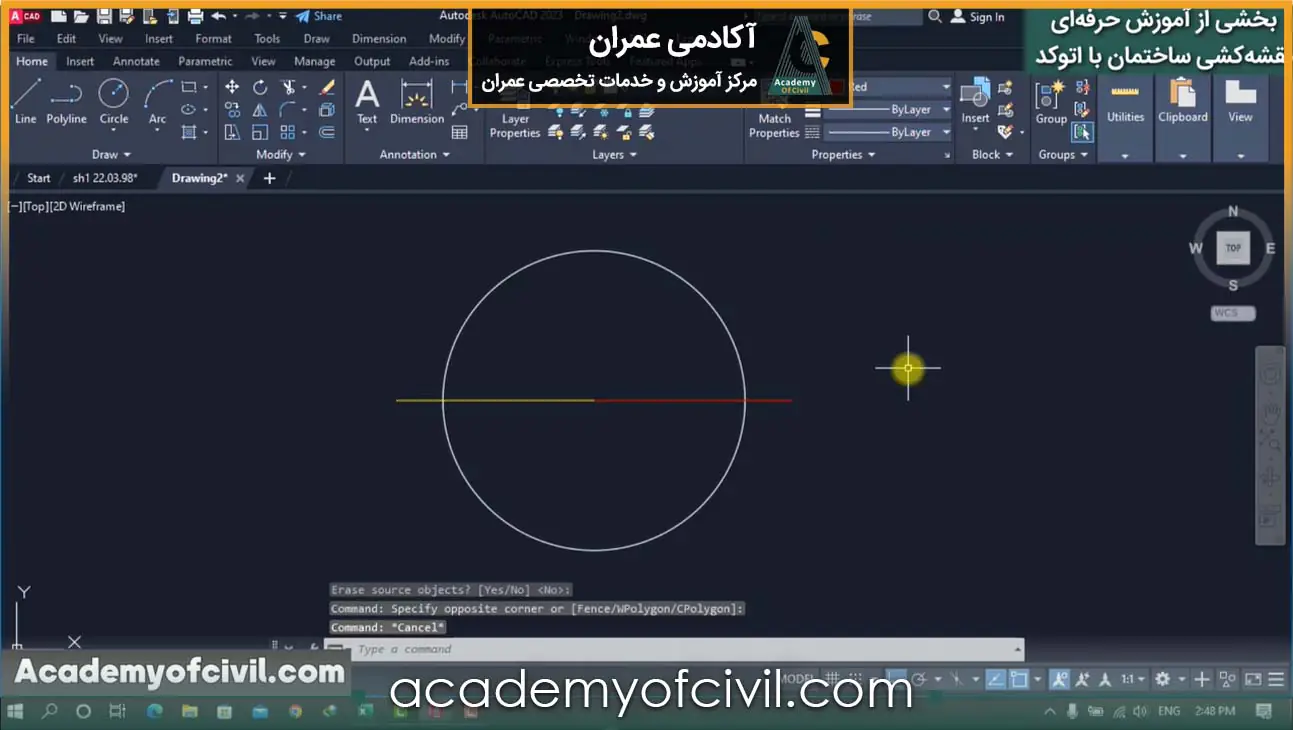

بیش از ۵۰ ساعت آموزش حرفهای ولی رایگان دفترفنی و ساختمان سازی
تغییر رنگ خطوط بعد از رسم
برای این کار شما ابتدا باید موضوع رسم شده را به حالت انتخاب در بیاورید سپس به بخش Properties رفته و رنگی که مدنظرتون هست را انتخاب کنید و Esc را بزنید.
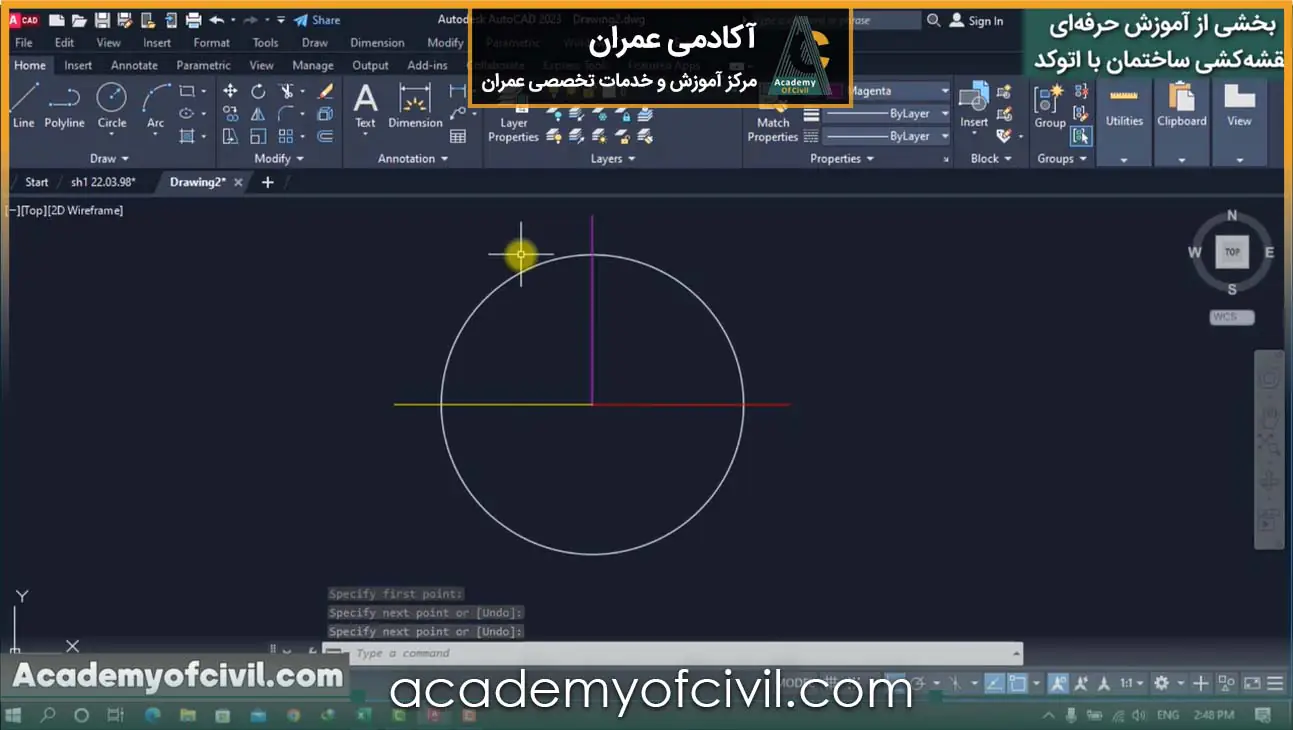
تغییر رنگ صفحه اتوکد
برای این کار ابتدا در صفحهی کار خود کلیک راست موس را بزنید و به بخش Option بروید. این کار را می توانید با زدن OP در خط فرمان و زدن اینتر هم انجام دهید. در این حالت پنجره Option برای شما ظاهر میشود.
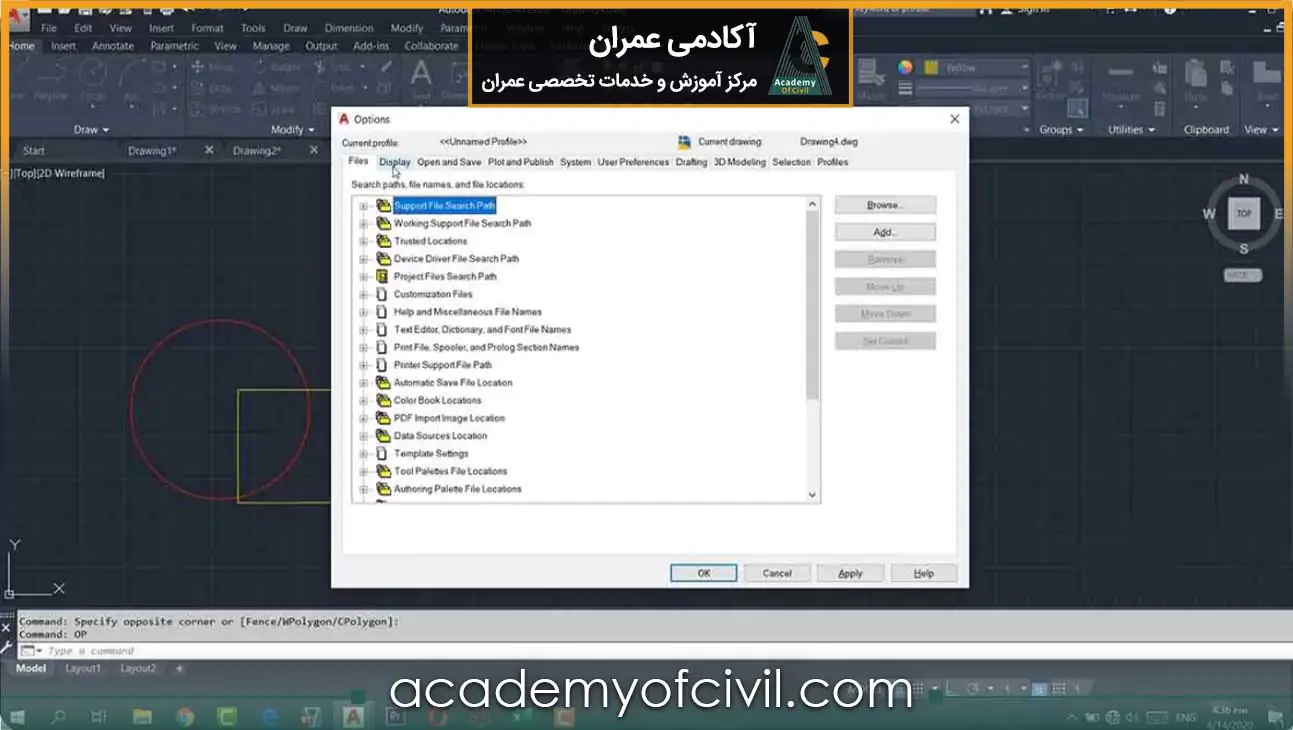
در مرحله بعد از سربرگ Display و در بخش Window Element میتوانید با زدن دکمه Colors وارد پنجره Drawing Window color شوید.
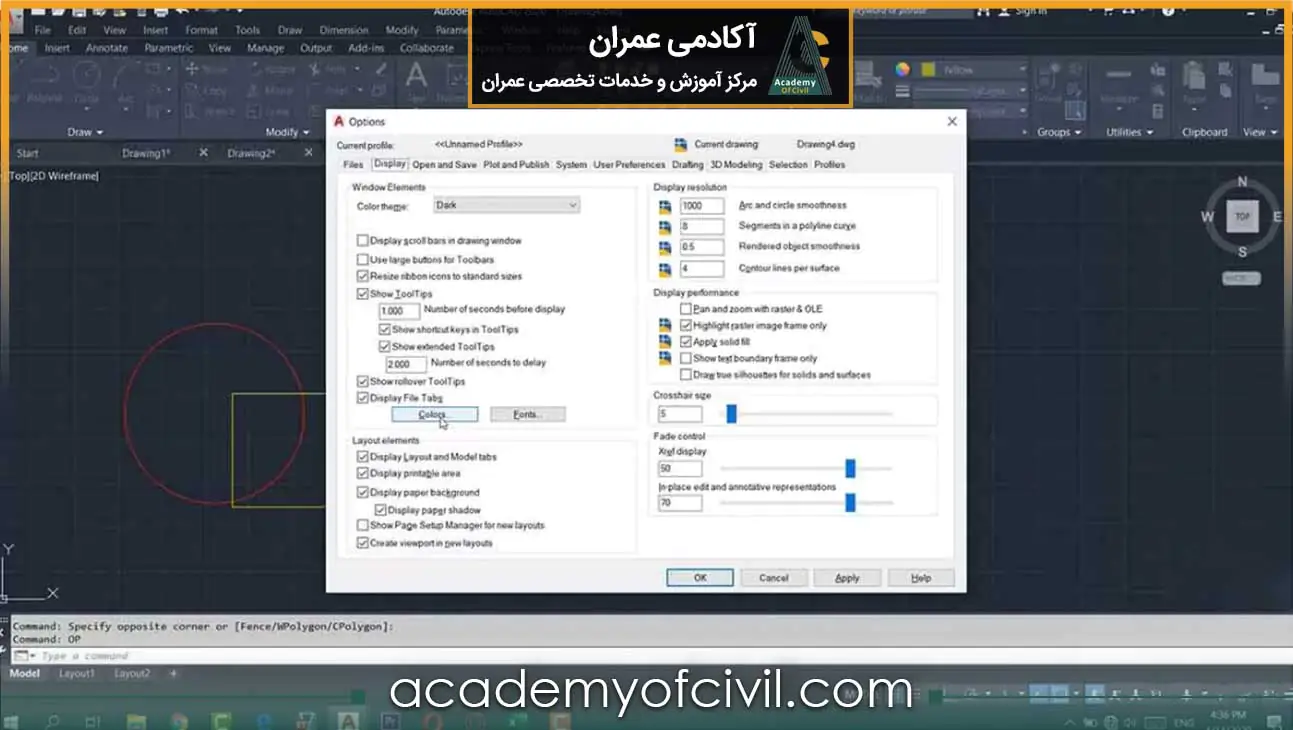
سپس در پنجره جدید از منوی کرکرهای Color میتوانید پس زمینه مورد نظر خودتان را برای Work space انتخاب کنید.
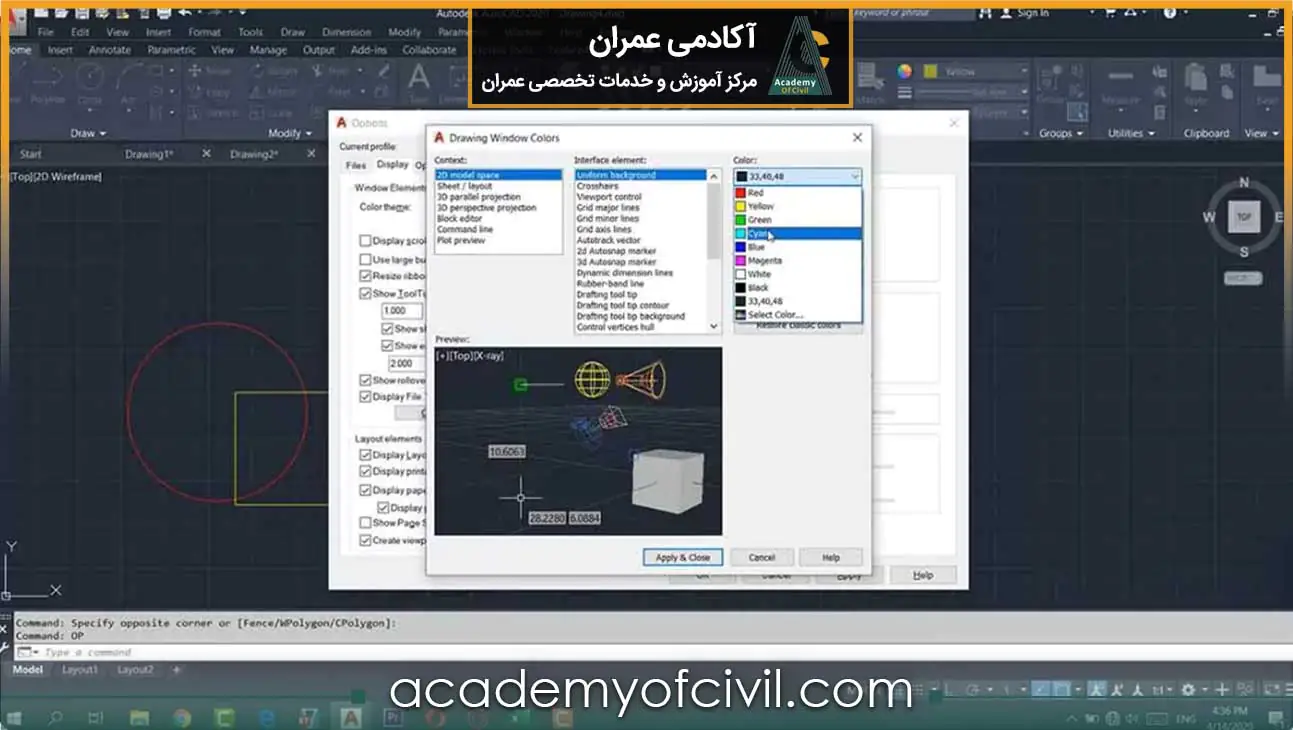
در مرحله آخر باید Apply & close را بزنید تا این دستور اعمال شده و رنگ آمیزی در اتوکد به طور کامل انجام شود.
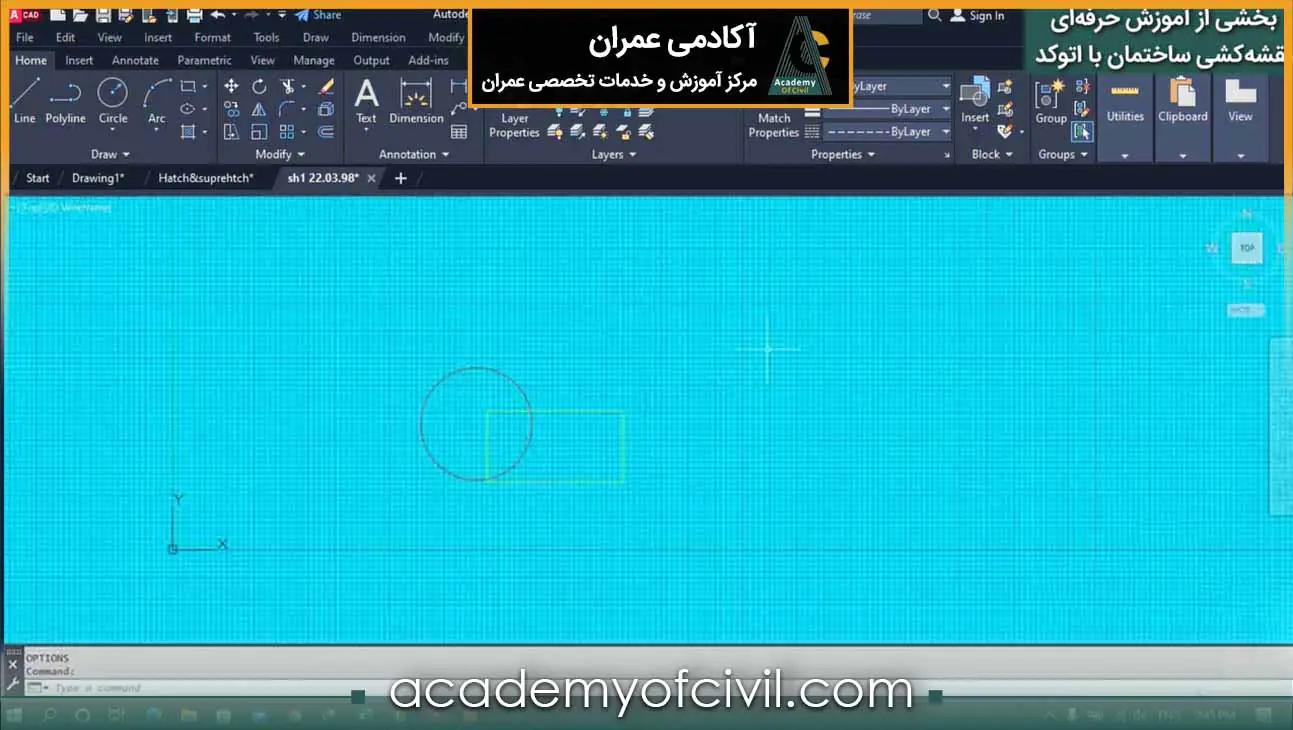
به این نکته توجه داشته باشید این تغییر پس زمینه، تاثیری روی پرینت گرفتن شما از نقشه مورد نظر نخواهد گذاشت و این کار، بیشتر برای راحتی شما در فضای کار اتوکد کاربرد دارد.
در انتهای این مقاله باید بگوییم که اگر مایل هستید اشکال و ترسیمات خود را با بلاکها هاشور بزنید به مقاله ساخت هاشور در اتوکد حتما سر بزنید.
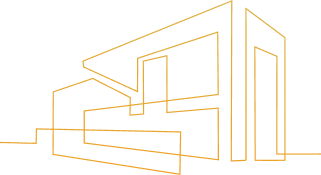
مسیر پیشنهادی مطالعه مقالات آکادمی عمران
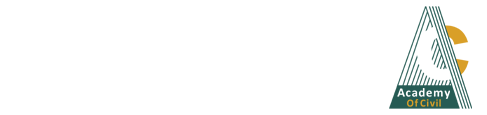










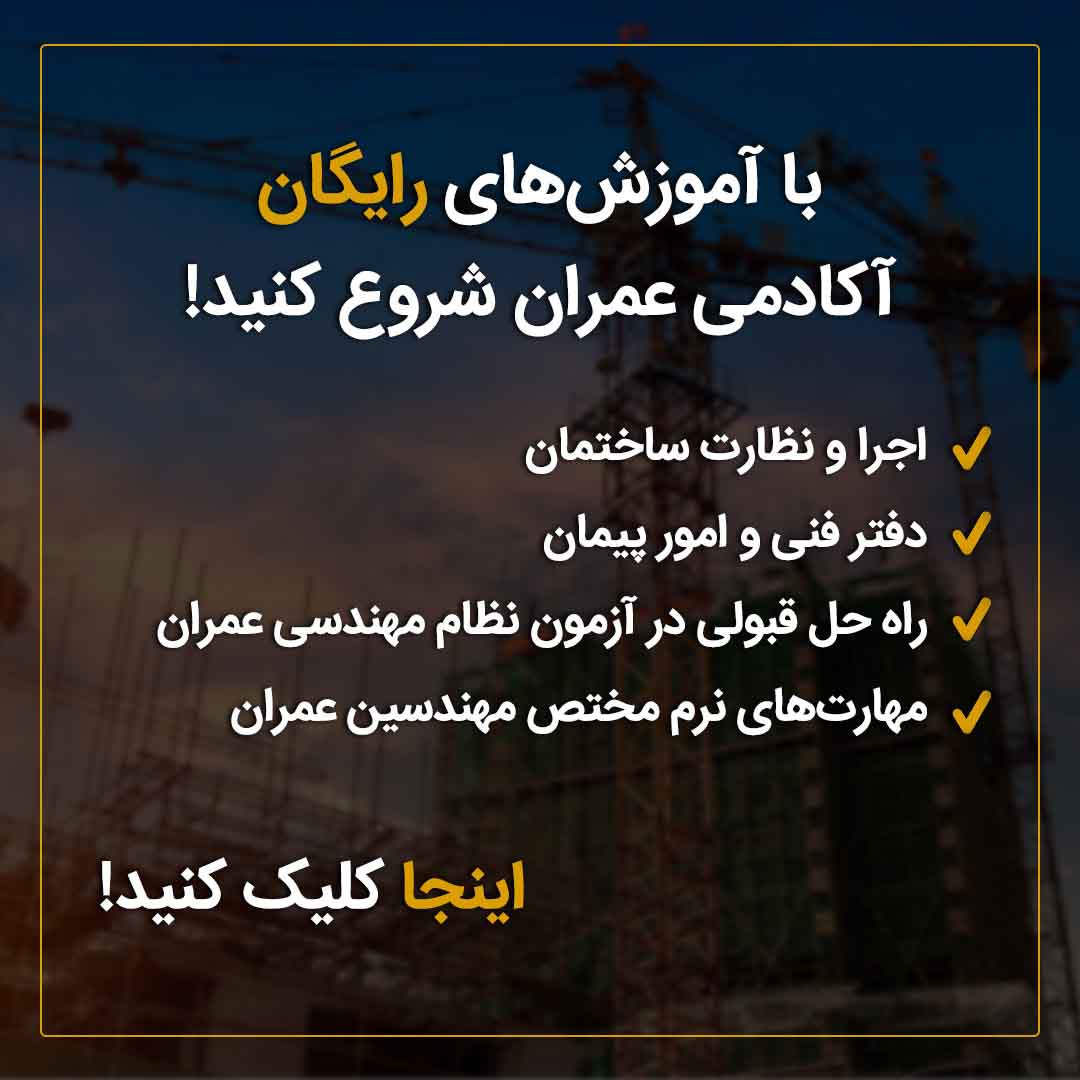





دیدگاه خود را بنویسید
نشانی ایمیل شما منتشر نخواهد شد. بخش های مورد نیاز علامت گذاری شده اند *